Frequently Asked Questions
How to add manually a time entry for the current day without the record buttons?
On the RECORD screen click and select Add entry.
How to edit a time entry for the current day?
On the RECORD screen on top right click on a time entry. After that, on the left the details of this time entry are displayed. Click to open the edit dialog.
How to add manually a time entry for a past day?
On the TIMELINE screen navigate to the desired day, click and select Add entry.
How to edit a time entry from a past day?
On the TIMELINE screen navigate to the desired day - click on the time entry. After that, below the details of this time entry are displayed. Click to open the edit dialog.
How to add a new domain?
On the record view click the circle icon with the "D" on top left. The domain administration opens where you click New....
How to unhide or add a new project?
On the record view click the plus icon on top right (see here) and click Add project.
How to move a project to another domain?
You can move a project including all his tasks and time entries to another domain. For this, you have to open the project settings (see here), In the project settings just select another domain.
How to unhide or add a new task?
On the record view open the project context menu (see here) for which you like to add a task. On this menu click Add task.
How to move a task to another project?
You can move a task including all his time entries to another project. For this, you have to open the task settings (see here), In the task settings just select another project.
How to merge two tasks together?
If you have two tasks within one Project, you can merge them together. For this, you open the task settings (see here) for one task and change the name to the same name like the other one. After that, you have only one task which contains the time entries form both tasks.
How to export domains, projects, tasks and time entries?
In the menu select Manage data - Export time entries. The export dialog opens where you can select the desired projects and the desired date range. Click OK to get a selection of apps, e,g. Gmail or Dropbox which can handle the export (a CSV file).
How to import domains, projects, tasks and time entries into a new Android device?
On the Android device, open a previous exported CSV file, e.g. as an attachment of a mail. Now you get a selection of apps which can handle the CSV file. Select Gleeo Time Tracker and the import will start.
Why nothing gets imported?
When you load a CSV file with time entries but nothing gets imported, in most cases this is because a wrong date format. Sometimes the date format changes when you open it e.g. with Excel. Please check the format in a text editor. The date has to be in the format 'yyyy-mm-dd'.
Import data from 3th party system?
If you have to import data from another source, you can create a CSV file on your own. As a starting point you can export one time-entry, you will get a file with a header row and one time entry row. When you create your own import file, two things are very important.
Date format: yyyy-mm-dd hh:mm (e.g. 2018-09-21 08:00)
Minimum available columns (variants):
- Domain, Project, Task, Details, Start, End
- Domain, Project, Task, Details, Start-Date, Start-Time, End-Date, End-Time
How to record several activities parallel?
Example: Record pure working time in its own project. In the settings of this project select "Parallel recording". Create further projects for parallel activities, e.g. for pauses or project tasks.
Add time entries with 0 duration, just to count a process?
You can record time entries with a length of zero seconds. For this, you have to reduce the record threshold in the Gleeo Time Tracker settings to a value of 0. On the report screen you can see how many time entries you have. With two long clicks on the screen you can make the item count visible.
Imprecision on the report screen?
It is possible that the several time totals have a small divergence to the effective durations. When you show the minutes as tenth of hours or hundredth of hours, the totals are displayed as a rounded value. In this case, it is also possible, that the overall total is not the exact sum of all project totals. You can avoid this, when you go into the Gleeo Time Tracker settings and select under Duration the checkbox Round on day basis.
What is the function of the active state?
The active flag helps you to hide not actively used projects and tasks. In the Export time entries function for example, you can limit to active projects/tasks. If you no longer need a specific project or task active, you can hide it this way from the selection list, but you can let the appropriate data still existing.
Copy data from an old to a new device? (without CSV export/import, without Sync&Team service)
If the setting Internal backup is enabled, on the accessible file system the folder GleeoTimeTracker is created. This folder you can completely copy to your new device. After that, via the menu Manage data and the function Import data backup, you can restore your data and with the function Import settings backup, you can restore your settings like project colors.
How to restore data from the Google Drive Upload?
If the setting Internal backup is enabled, on the accessible file
system the folder GleeoTimeTracker is created. In this folder you can
copy the files from the Google Drive folder GleeoTimeTrackerInternalBackup. After that, via the menu Manage
data and the function Import data backup, you can restore your
data and with the function Import settings backup, you can restore
your settings like project colors.
Please consider: If you download the whole folder GleeoTimeTrackerInternalBackup from Google Drive, you will get a ZIP-file. Now you have to extract the content under the contained folder GleeoTimeTrackerInternalBackup into the folder GleeoTimeTracker.
Why there are no badges on launch icon?
On some Android devices or app launchers, a badge (also called 'dot') may not be displayed, even though you have enabled the Recording-Badge on launcher icon option. This can have various reasons, such as:
- The device or app launcher being used does not support the display of app notification dots. To work around this limitation, using an alternative app launcher app could help.
- On some devices app notification dots are only displayed in combination with a notification. This means that the Show recording notification option must also be activated in this case.
- On Google Pixel devices with Pixel Launcher, the app notification points must be enabled separately via the Android settings. The notification type Recording Notification must be switched on. If the option Recording marker on launcher icon is switched on or off does not matter for Pixel devices. Translated with DeepL.com (free version)
Sync&Team
Login problem - Browser asks for 3th-party cookies.
Sync&Team uses for the user authentication OAuth2 and for this the Firebase service from Google. This service uses coockies, for Sync&Team this are 3th-party cookies. If the browser does not allow 3th-party cookies you can change it in the browser settings. Here how to do that e.g. within the Chrome-Browser:
- Open the Chrome-Browser main menu (three-dots button on top right)
- Select Settings
- Select Advanced
- Select Site settings
- Select Cookies
- Deselect Block third-party cookies
Why the login into the web application fails, although a valid Google Play based subscription exists?
The Google Play based subscription is managed by the Android app. With the synchronization the Sync&Team service gets the basis to check the subscription validity. Does the login into the web application fails, although a valid (Google Play based) subscription, a successful synchronization out of the Android app should help.
What is the effect of hiding and disabling of domains, projects and tasks?
When you hide a project or a task this element is invisible for the client application (web and Android app) where it was marked as hidden. On other client applications or for other users this items are still visible. Hide elements is just to cleanup the view.
When you deactivate a domain, project or task, this items are excluded for all clients and users from the synchronization. But this items are still existing. You can reactivate them at any time.
Duration of deactivated and hidden elements are always included in the displayed total times.
How to hide projects and tasks?
In the web application on the Elements view or in the Recording view, you can hide items via the three-dots button of project or task. Select Hide project or Hide task.
How to unhide projects and tasks?
In the web application on the Elements view, you can make hidden items visible via the three-dots button right of the date range selector. Select Show hidden elements.
After you have selected this options, hidden items are displayed with a crossed out eye icon on the right side. Select Show project or Show task via the three-dots button of a hidden element.
How to deactivate domains, projects and tasks?
In the web application on the Elements view or on the Recording view, you can deactivate items via the three-dots button of domain, project or task. Select Deactivate domain, Deactivate project or Deactivate task.
How to reactivate domains, projects and tasks?
In the web application on the Elements view, you can make deactivated items visible via the three-dots button right of the date range selector. Select Show deactivated elements.
After you have selected this options, deactivated items are displayed with crossed out names. Select Reactivate domain, Reactivate project or Reactivate task via the three-dots button of a deactivated element.
How to delete a domain completely?
To delete a domain including all underlying elements like projects, tasks and time entries, you can do the following:
- Login into the web application
- Go to the Elements view.
- Deactivate domain (see How to deactivate domains, projects and tasks?)
- Start the syncronization on all your Android Gleeo Time Tracker apps. It is important to get the deactivated-state into the Android app. Otherwise after deletion in the web app, the domain would be newly created by the next sync run.
- Make deactivated items visible (see How to deactivate domains, projects and tasks?)
- Select Delete domain permanent via the three-dot button of the deactivated domain.
Why a domain don't get synchronized?
If a domain user is excluded from this domain by the administrator or the administrator has deactivated or deleted this domain, the domain is no longer synchronized. On the Android app, this domain and all underlying projects and tasks are marked with a crossed arrow symbol.
If the domain shall be synchronized again, you have the following opportunities:
- The user is excluded from the domain → Invite this user again for this domain.
- The domain is deactivated by the administrator via the web application → The administrator activates the domain via the web application.
- The domain is deleted by the administrator via the web application → In the app move all projects under the not synchronizing domain to another (synchronizing) domain..
All entries duplicated - why? How to fix that?
The following can lead to duplicate domains, projects, tasks and time entries: You have already used Gleeo Time Tracker including the Sync&Team service. Now you install e.g. on a new Android device the Gleeo Time Tracker app. Before you start the synchronisation service, you import existing data form the internal backup or from a export (CSV file) you have made before. Now all data exists in the new installed app. If you now start the synchronisation, this new data get uploaded to the server. For the server this data are new and he save them into the database. But because this data already exists from the synchronisation of the old Android device, you have now duplicated entries.
In this situation you can remove the duplicate entries as following:
- Deinstall the Gleeo Time Tracker app
- Delete one of the duplicate domains (see here how). If every time entry is duplicated, it doesn't matter which one you delete. Otherwise you shoud check first which domain contains all time entries. Because both domains have the same name, it can be helpful when you rename one, e.g. from "Standard" to "Standard copie".
- Now you can install the Gleeo Time Tracker app again. As first step start the Sync&Team service.
Why encryption hints are shown?
If a password for a domain is missing, the web browser can't decrypt the data for this domain. In this case, for the encrypted text items encrypted is displayed.
How to enter a domain password in the web application?
Go to the Elements view. The title of a domains where the password is missing is rendered in red color. With a click on the domain name the edit dialog opens where you can enter the password.
How can I change the Email-Account for the Sync&Team service?
When you have already done a synchronisation with an Email-Account and you would like to use another Email-Account, you can do the following:
- Make sure in the Gleeo Time Tracker app the Internal backup is enabled
- Check the Internal backup (Gleeo Time Tracker menu → Manage data → Import data backup ⇒ at least one backup with an actual date has to be listed. If this is not the case you can add a time entry and restart the app afterwards.
- Just for an additional insurance: In the app make a full CSV data export (see here how)
- Uninstall the app
- In the web application delete all domains (see here how)
- Install the app and use the new Email-Account for the Sync&Team service
- Import the recent backup (Gleeo Time Tracker menu → Manage data → Import data backup)
How to export data out of the web application?
In the web application on the Time entries view select all time entries you like to export and click the download icon on top right of the time entries table.
It exports the data in a manner like they are displayed in the table (sort, visible columns, date range). In the settings it gives additional options for the export, e.g. date and time in separated columns. Limitation: Geo locations are not exported.
What can I do when I have my data in the app decrypted but the web application doesn't accept my domain encryption password?
First, make sure the web application gets really the same password like the Gleeo Time Tracker app. Here you can see the password in the app:
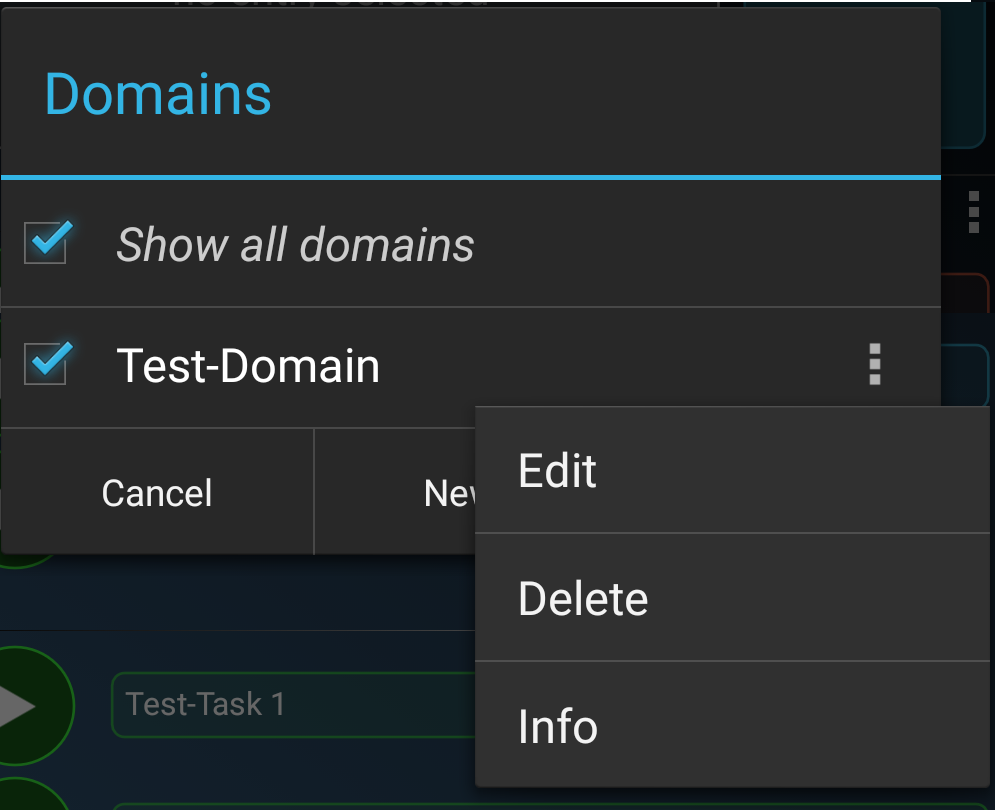
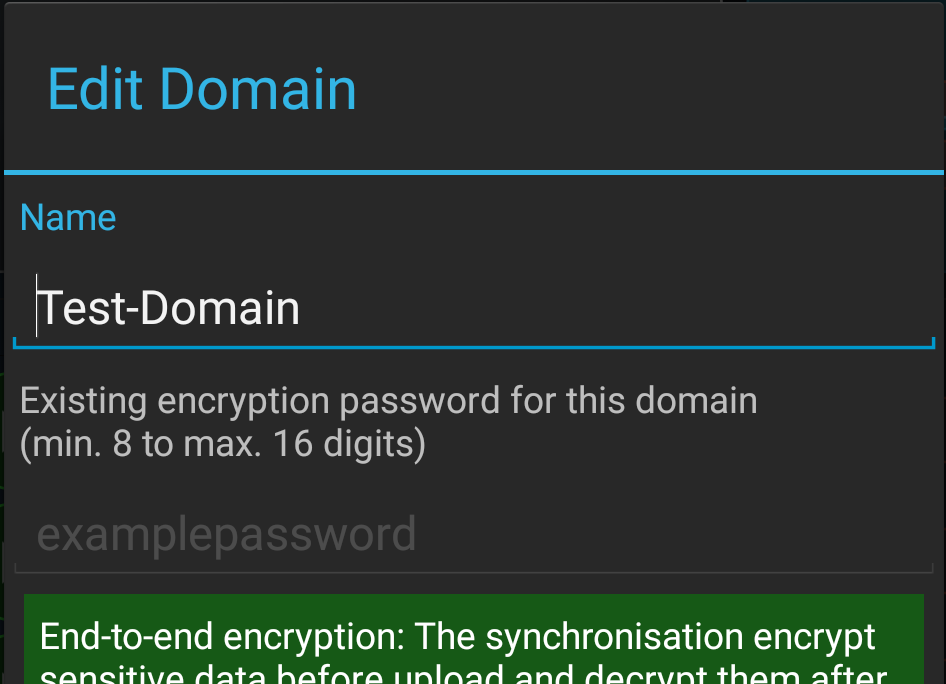
After that, control the password in the web application. The password can be made visible by a click on the eye icon in the domain edit dialog.
Seems the password to be identical, maybe it has some leading or trailing space characters. To resolve this problem it is the easiest to move your projects to a new domain. To achieve this you can do the following:
- In the app create a new domain. (see here)
- Move all projects to this new domain. (see here)
- After synchronization, in the web application enter the new password.
- After that you can remove the old domain in the app and also in the web application.
What can I do when I don't now the encryption password(s) and I have my data not decrypted, neither in the app nor in the web application?
As we write in various places, there is no way to decrypt data if the corresponding password is not present. The data is end-to-end encrypted and can only be read by those who have the password.
But there is a half manual approach to recover your data. If you can remember which time entries should go with what tasks, you could do the following to restore the data.
- In the Web Application on the "Time entries" page, select all time entries of the domain from which you no longer have the password and then click the download icon on the right above the table (Select "Export to CSV file").
- The encrypted texts are now in the CSV file. You can replace them with the project and task names that are hidden behind the encrypted texts. (Preferably edit in a simple text editor, Excel e.g. changes the date format, which prevents a later import.)
- Delete the domain in the web application. (see here)
- Import the edited CSV file into the web application. (Web App main menu -> "EXTRAS" -> "CSV import")
How can I cancel my subscription?
Gleeo-Subscription: A subscription made directly via the web application has also to be canceled via the web application. Log into the the web application and click on the main menu the item Subscription. On the end of the displayed subscription section click STOP SUBSCRIPTION.
Google Play Subscription: You can cancel your subscription via Google Play. Search for Gleeo Time Tracker and click "MANAGE SUBSCRIPTION".