Häufig gestellte Fragen
Wie kann man Zeiteinträge für den aktuellen Tag nachträglich erfassen?
Klicke in der AUFZEICHNEN Ansicht auf und wähle Eintrag hinzufügen.
Wie kann man Zeiteinträge für den aktuellen Tag nachträglich verändern?
Klicke in der AUFZEICHNEN Ansicht oben rechts auf einen Zeiteintrag, darauf werden links die Daten zu diesem Zeiteintrag dargestellt. Klicke auf um den Zeiteintrag zu bearbeiten.
Wie kann man Zeiteinträge für vergangene Tage nachträglich erfassen?
Klicke in der ZEITACHSE Ansicht auf und wähle Eintrag hinzufügen.
Wie kann man Zeiteinträge vergangener Tage nachträglich verändern?
Klicke in der ZEITACHSE im oberen Bereich auf einen Zeiteintrag, darauf werden darunter die Daten zu diesem Zeiteintrag dargestellt. Klicke auf um den Zeiteintrag zu bearbeiten.
Wie kann man eine neue Domände erstellen?
In der Aufnahme-Ansicht klicke auf das kreisrunde Icon mit dem "D". Die Domänenverwaltung öffnet. Mit einem Klick auf Neu.. lässt sich eine neue Domäne anlegen.
Wie kann man eine Projekt wieder einblenden oder neu erstellen?
In der Aufnahme-Ansicht klicke auf das Plus-Icon (siehe hier) und klicke Projekt hinzufügen.
Wie kann man ein Projekt in eine andere Domäne verschieben?
Man kann eine Projekt mit allen daran hängenden Tasks und Zeiteinträgen in eine andere Domäne verschieben. Dazu muss man nur in den Projekt-Einstellungen (siehe hier) ein andere Domäne auswählen.
Wie kann man ein Task wieder einblenden oder neu erstellen?
In der Aufnahme-Ansicht klicke auf das Projekt-Kontextmenü (siehe hier) für welches ein Task hinzugefügt werden soll und klicke Task hinzufügen.
Wie kann man einen Task in ein anderes Projekt verschieben?
Man kann einen Task mit allen daran hängenden Zeiteinträgen in ein anderes Projekt verschieben. Dazu muss man nur in den Task-Einstellungen (siehe hier) ein anderes Projekt auswählen.
Wie kann man zwei Tasks eines Projektes zusammenführen?
Hat man in einem Projekt zwei Tasks die man gerne zu einem einzigen Task zusammenführen will, so kann man einfach beim einem der beiden Tasks in dessen Task-Einstellungen (siehe hier) den Namen des anderen Task eingeben. Danach gibt es nur noch diesen einen Task der die Zeiteinträge beider Tasks enthält.
Wie kann man Domänen, Projekte, Tasks und Zeiteinträge exportieren?
Wähle im Menü Daten Verwalten - Zeiteinträge exportieren. Der Export-Dialog öffnet sich wo man auf die gewünschten Projekte und den gewünschten Zeitbereich einschränken kann. Beim Klick auf OK kommt eine Auswahl von Apps, z.B. Gmail oder Dropbox welche den Export (eine CSV-Datei) entgegen nehmen können.
Wie kann man Domänen, Projekte, Tasks und Zeiteinträge importieren, z.B. in ein neues Android Gerät?
Öffne auf dem Android Gerät die zuvor exportierte CSV-Datei, die z.B. als Anhang eines Mails vorliegt. Android listet nun eine Auswahl von Apps auf, welche mit der CSV-Datei etwas anfangen können. Wähle Gleeo Time Tracker und der Import beginnt.
Warum wird nichts importiert?
Wenn beim Einlesen der CSV-Datei nichts importiert wird, obwohl es in der CSV-Datei Einträge gibt, liegt das i.d.R. am falschen Datumsformat. Falls die CSV-Datei z.B. mit Excel geöffnet und gespeichert wurde, kann es sein, dass Excel das Datumsformat ändert. In dem Fall bitte sicherstellen, z.B. mit Hilfe eines einfachen Texteditors, dass das Datum im Format 'yyyy-mm-dd' vorliegt.
Daten eines Fremdsystems importieren?
Wenn Daten aus einem Fremdsystem eingelesen werden sollen, kann man selber eine CSV-Datei für den Import erstellen. Als Startpunkt bietet es sich an, einen Zeiteintrag zu exportieren. Damit erhält man als Vorlage eine CSV-Datei mit einer Kopfzeile und einer Zeiteintrag-Zeile. Wenn man selber eine CSV-Datei erstellt, sind zwei Dinge sehr wichtig:
Datumsformat format: yyyy-mm-dd hh:mm (Bsp.: 2018-09-21 08:00)
Spalten die vorhanden sein müssen (Varianten):
- Domain, Project, Task, Details, Start, End
- Domäne, Projekt, Task, Details, Von, Bis
- Domain, Project, Task, Details, Start-Date, Start-Time, End-Date, End-Time
- Domäne, Projekt, Task, Details, Start-Datum, Start-Zeit, End-Datum, End-Zeit
Wie kann man mehrere Aktivitäten gleichzeitig erfassen?
Beispiel: Arbeitszeit bzw. Präsenzzeit in einem eigenen Projekt erfassen. Dieses Projekt in seinen Projekteinstellungen als "Parallel Aufnahme" markieren. Andere Aktivitäten, z.B. Pausen oder Projektarbeiten können nun in separaten Projekten parallel dazu erfasst werden.
Zeiteinträge mit einer Dauer von 0s hinzufgen, nur um z.B. eine Tätigkeit zu zählen?
Man kann Zeiteinträge mit einer Dauer von 0 Sekunden aufzeichen. Damit das geht, muss man in den Gleeo Time Tracker Einstellungen den Aufnahmeschwellwert auf einen Wert von 0 setzen. Auf der Report-Ansicht kann man mit zwei langen Klicks auf den Bildschirm die Anzahl Zeiteinträge sichtbar machen.
Unstimmigkeit in der Report-Ansicht?
Es kann sein, dass die einzelnen Totale von den effektiven Zeiten leicht abweichen. Zeigt man nicht Minuten an, sondern Hundertstel- oder Zehntelstunden, muss i.d.R. für die einzelnen Totale gerundet werden. Es kann dann sein, dass das Gesamttotal nicht exakt der Summe aller einzelnen Totale entspricht. Um das zu vermeiden, kann man in den Einstellungen unter Dauer und dann Runden auf Tagesbasis einstellen, ob für das Gesamttotal die einzelnen Projekttotale verwendet werden sollen.
Für was ist der Aktiv-Status bei Projekten und Tasks?
Der Aktiv Status soll die Projekt- bzw- Task-Auswahl erleichtern. So kann man z.B. bei der Funktion Zeiteinträge exportieren die Auswahl auf aktive Projekte einschränken. Wenn ein Projekt oder eine Tasks nicht mehr verwendet wird, lässt er sich so von der Auswahl ausschliessen, die Daten bleiben aber trotzdem noch erhalten.
Daten von altem in ein neues Gerät übernehmen? (ohne CSV Export/Import, ohne Sync&Team Service)
Ist die Einstellung Internes Backup aktiviert, wird im zugänglichen Dateisystem das Verzeichnis GleeoTimeTracker angelegt. Dieses Verzeichnis kann man komplett auf das neue Gerät kopieren und danach über das Menü Daten Verwalten mit der Funktion Daten Backup importieren die Daten wieder herstellen und mit der Funktion Einstellungen Backup importieren die Einstellungen wie Projekt-Farben etc. wieder herstellen.
Wie kann man ein Google Drive Upload zurückspielen?
Ist die Einstellung Internes Backup aktiviert, wird im zugänglichen
Dateisystem das Verzeichnis GleeoTimeTracker angelegt. In dieses
Verzeichnis muss man die Dateien vom Google Drive Verzeichnis GleeoTimeTrackerInternalBackup kopieren. Danach über das Menü Daten Verwalten mit der Funktion Daten Backup importieren die Daten wieder herstellen und mit der
Funktion Einstellungen Backup importieren die Einstellungen wie
Projekt-Farben etc. wieder herstellen.
Bitte beachten: Wenn man das ganze GleeoTimeTrackerInternalBackup
Verzeichnis von Google Drive herunterlädt, wird eine ZIP-Datei
erstellt. Man muss dann den Inhalt des darin enthaltenen Verzeichnisses GleeoTimeTrackerInternalBackup in das GleeoTimeTracker Verzeichnis kopieren.
Warum wird auf dem Launcher-Icon kein Aufnahme-Marker dargestellt?
Auf einigen Android-Geräten oder App-Launchern wird möglicherweise kein Aufnahme-Marker angezeigt, obwohl die Option Aufnahme-Marker auf Launcher-Icon aktiviert ist. Das kann unterschiedliche Gründe haben wie zum Beispiel:
- Das Geräte oder App-Launcher der verwendet wird unterstützt die Anzeige von App-Benachrichtigungspunkten nicht. Um diese Einschränkung zu umgehen, könnte die Verwendung einer alternativen App-Launcher App helfen.
- Auf manchen Geräten werden App-Benachrichtigungspunkte nur in Kombination mit einer Benachrichtigung angezeigt. Das bedeutet, dass in diesem Fall auch die Option Zeige Aufnahme-Benachrichtigung aktiviert sein muss.
- Auf Google Pixel Geräten mit Pixel-Launcher muss der App-Benachrichtigungspunkte über die Android-Einstellungen für den Benachrichtigungstyp Recording Notification separat eingeschaltet werden. Ob die Option Aufnahme-Marker auf Launcher-Icon ein- oder ausgeschaltet ist spielt bei den Pixel Geräten keine Rolle.
Sync&Team
Login klappt nicht - Browser verlangt Drittanbieter-Cookies.
Sync&Team verwendet für die Benutzer-Authentifizierung OAuth2 und für dies den Firebase Service von Google. Dieser Service wiederum erfordert ein sogenanntes Drittanbieter-Cookie. Falls dies der Browser nicht zulässt, kann man es in den Browser-Einstellungen ändern. So wir es z.B. im Chrome-Browser gemacht:
- Chrome-Browser Hauptmenü öffnen (3-Punkte Schaltfläche oben rechts)
- Einstellungen wählen
- Erweitert wählen (ganz unten)
- Website-Einstellungen wählen
- Cookies wählen
- Drittanbieter-Cookies blockieren abwählen oder die URLs accounts.google.com und gleeo-time-tracker.firebase.com als Ausnahme hinzufügen
Warum klappt das Login in der Web Anwendung nicht, trotz gültigem Google Play basiertem Abonnement?
Das Google Play basierte Abonnement wird von der Android App verwaltet. Mit der Synchronisation aus der Android App erhält der Sync&Team Service die Grundlagen um das Abonnement zu prüfen. Klappt das Login trotz gültigem (Google Play basiertem) Abonnement nicht, sollte eine erfolgreiche Synchronisation aus der Android App helfen.
Was bewirkt das Ausblenden und Deaktivieren von Domänen, Projekten und Tasks?
Wenn ein Projekt oder ein Task ausgeblendet wird, wird dieses Element in der Anwendung (Web oder Android App) auf welcher dies durchgeführt wird unsichtbar. Auf anderen Anwendungen oder für andere Benutzer bleiben diese Elemente jedoch sichtbar. Mit dem Ausblenden von Elementen kann die Anwendung aufgeräumt werden, so dass nur die Elemente angezeigt werden die man aktuell benutzen will.
Wenn man eine Domäne, ein Projekt oder einen Task deaktiviert, werden diese Elemente für alle Anwendungen und für alle Benutzer von der Synchronisation ausgeschlossen. Aber diese Elemente existieren weiterhin und können jederzeit wieder aktiviert werden.
In der Web Anwendung angezeigte Totale der Zeiten beinhalten immer auch ausgeblendeten und deaktivierten Zeiteinträge.
Wie lässt sich ein Projekt oder einen Task ausblenden?
In der Web Anwendung die Elemente Ansicht oder die Aufzeichnen Ansicht anzeigen und via die Dreipunkte-Schaltfläche des auszublendenden Projekts oder Tasks das Kontextmenü öffnen. Mit einem Klick auf Projekt ausblenden bzw. Task ausblenden lässt sich das entsprechende Element ausblenden.
Wie ausgeblendete Projekte und Tasks wieder anzeigen?
In der Web Anwendung die Elemente Ansicht öffnen und dann rechts von der Datumsbereich-Auswahl mit der Dreipunkte-Schaltfläche das Kontextmenü öffnen und dort Zeige ausgeblendete Elemente auswählen.
Nachdem diese Option selektiert wurde, werden ausgeblendete Elemente mit einem durchgestrichenen Auge auf der rechten Seite angezeigt. Mit der Dreipunkte-Schaltfläche des ausgeblendeten Elements das Kontextmenü öffnen und dort Projekt anzeigen bzw. Task anzeigen klicken.
Wie lässt sich eine Domäne, ein Projekt oder einen Task deaktivieren?
In der Web Anwendung die Elemente Ansicht oder die Aufzeichnen Ansicht anzeigen und via die Dreipunkte-Schaltfläche des auszublendenden Projekts oder Tasks das Kontextmenü öffnen. Mit einem Klick auf Domäne deaktivieren, Projekt deaktivieren bzw. Task deaktivieren lässt sich das entsprechende Element deaktivieren.
Wie deaktivierte Domänen, Projekte und Tasks wieder aktivieren?
In der Web Anwendung die Elemente Ansicht öffnen und dann rechts von der Datumsbereich-Auswahl mit der Dreipunkte-Schaltfläche das Kontextmenü öffnen und dort Zeige deaktivierte Elemente auswählen.
Nachdem diese Option selektiert wurde, werden deaktivierte Elemente mit durchgestrichenem Namen angezeigt. Mit der Dreipunkte-Schaltfläche des deaktivierten Elements das Kontextmenü öffnen und dort Domäne reaktivieren, Projekt reaktivieren bzw. Task reaktivieren klicken.
Wie kann man eine Domäne komplett löschen?
Will man eine Domäne inkl. der darunter liegenden Projekte, Tasks und Zeiteinträge löschen, geht man wie folgt vor:
- Login in Web Anwendung
- Die Elemente Ansicht öffnen
- Die zu löschende Domäne deaktivieren (wie das geht siehe unter Wie lässt sich eine Domäne, ein Projekt oder einen Task deaktivieren?)
- Deaktivierte Elemente sichtbar machen (wie das geht siehe unter Wie deaktivierte Domänen, Projekte und Tasks wieder aktivieren?)
- Via die Drei-Punkte Schaltfläche der deaktivierten Domäne Domäne permanent löschen klicken.
Warum wird eine Domäne nicht synchronisiert?
War man Mitglied einer Domäne und wird vom Administrator von der Mitgliederliste entfernt oder die Domäne wird vom Administrator deaktiviert oder gelöscht, wird in der App diese Domäne bzw. die darunterliegenden Projekte und Tasks nicht mehr synchronisiert und mit einem durchgestrichenen Pfeil Symbol gekennzeichnet.
Soll die Domäne wieder synchronisiert werden, gibt es folgende Möglichkeiten:
- Die Domäne existiert beim Administrator noch → das Mitglied wird erneut zu dieser Domäne eingeladen.
- Die Domäne wurde vom Administrator in der Web Anwendung deaktiviert → Die Domäne wird vom Administrator in der Web Anwendung wieder aktiviert.
- Die Domäne wurde vom Administrator in der Web Anwendung definitiv gelöscht → In der App werden die Projekte der Domäne in eine andere Domäne die synchronisiert wird verschoben.
Alle Einträge doppelt - warum? Wie korrigieren?
Das folgende Vorgehen führt zu doppelten Einträgen von Domänen, Projekten, Tasks und Zeiteinträgen: Man hat den Gleeo Time Tracker inkl. Sync&Team Service bereits genutzt. Nun installiert man z.B. auf einem neuen Android Gerät die Gleeo Time Tracker App. Bevor man Synchronisiert importiert man die Daten aus dem internen Backup oder importiert die Daten aus einem zuvor gemachten Export (CSV Datei). Nun sind alle Daten in der neu installieren App vorhanden. Wenn man nun die Synchronisation startet, sind das für den Server komplett neue Daten und sie werden in die Datenbank geschrieben. Da diese Daten aber schon von der Synchronisation aus dem alten Android Gerät hochgeladen wurden gibt es sie nun doppelt.
In dieser Situation kann man wie folgt vorgehen um die doppelten Einträge wieder zu entfernen:
- App deinstallieren.
- Eine der doppelten Domänen deaktivieren und anschliessend löschen (wie das geht siehe hier). Wenn alle Zeiteinträge doppelt vorhanden sind, spielt es keine Rolle, welche der beiden Domänen gelöscht wird. Ansonsten sollte man darauf achten, dass man die Domäne löscht, welche mehr Zeiteinträge beinhaltet. Da beide Domänen gleich benannt sind, empfiehlt es sich, eine davon umzubenennen (z.B. von "Standard" nach "Standard Kopie")
- App wieder installieren und direkt synchronisieren
Warum werden Verschlüsselungshinweise angezeigt?
Fehlt für eine Domäne das Passwort, kann der Web Browser die Daten für diese Domäne nicht entschlüsseln. In diesem Fall wird für die einzelnen verschlüsselten Texte verschlüsselt angezeigt.
Wie in der Web Anwendung ein Domänen Passwort eingeben?
In der Web Anwendung die Elemente Ansicht öffnen. Der Name der Domänen für welche das Passwort fehlt wird farbig dargestellt. Mit einem Klick auf den Namen öffnet der Bearbeitungsdialog der Dialog wo man das Passwort eingeben kann.
Wie kann ich den Email-Account für die Synchronisation wechseln?
Falls du bereits mit einem Email-Account eine Synchronisation durchgeführt hast und nun aber einen anderen Email-Account verwenden willst, kannst du folgendermaßen vorgehen:
- Sicherstellen, dass in den Gleeo Time Tracker Einstellungen die Funktion Internes Backup eingeschaltet ist.
- Kontrollieren, ob ein aktuelles Backup vorliegt (Gleeo Time Tracker Menü → und wähle Daten Verwalten → und wähle Daten Backup importieren ⇒ es muss mindestens ein Backup mit einem aktuellen Datum aufgelistet werden. Falls das nicht der Fall sein sollte einen Zeiteintrag erfassen und die App schlissen und wieder starten.
- Als zusätzliche Sicherheit: Alle Daten aus der App exportieren (wie das geht siehe hier)
- App deinstallieren.
- Alle Domänen in der Web Applikation löschen (wie das geht siehe hier)
- App wieder installieren und für den Sync&Team Service den neuen Email-Account verwenden
- Den Backup importieren (Gleeo Time Tracker Menü → und wähle Daten Verwalten → und wähle Daten Backup importieren)
Wir exportiert man Zeiteinträge aus der Web Anwendung?
In der Web Anwendung in der Zeiteinträge Ansicht alle Zeiteinträge selektieren die exportiert werden sollen. Der Export startet mit einem Klick auf das Download-Icon rechts oberhalb der Tabelle.
Die Daten werden so exportiert, wie sie in der Tabelle gerade dargestellt sind (Sortierung, sichtbare Spalten, Zeit-Intervall). In den Einstellungen gibt es zusätzliche Optionen für den Export, z.B. ob Datum und Zeit in separaten Spalten exportiert werden sollen. Einschränkung: Die Geo-Standorte werden nicht exportiert.
Was tun, wenn die Web Anwendung das Domäne-Verschlüsselungspasswort nicht annimmt?
Zuerst sicherstellen, dass man in der Web Anwendung wirklich das selbe Passwort wie in der App eingibt. Dazu kurz in der App nachschauen wie das Passwort lautet:
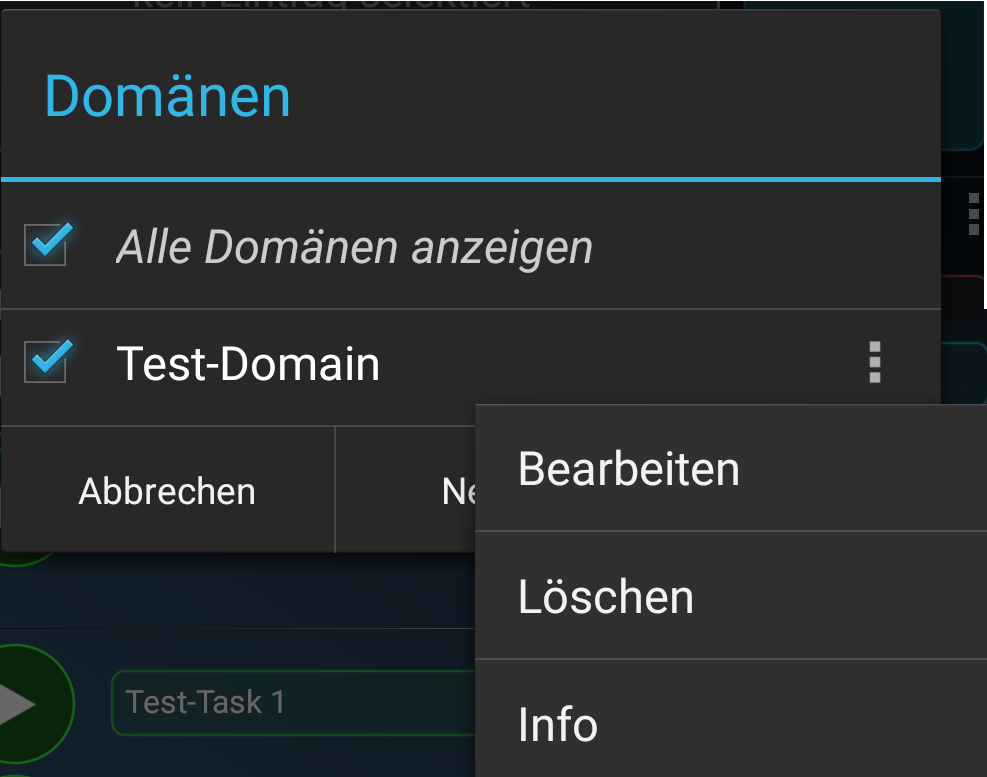
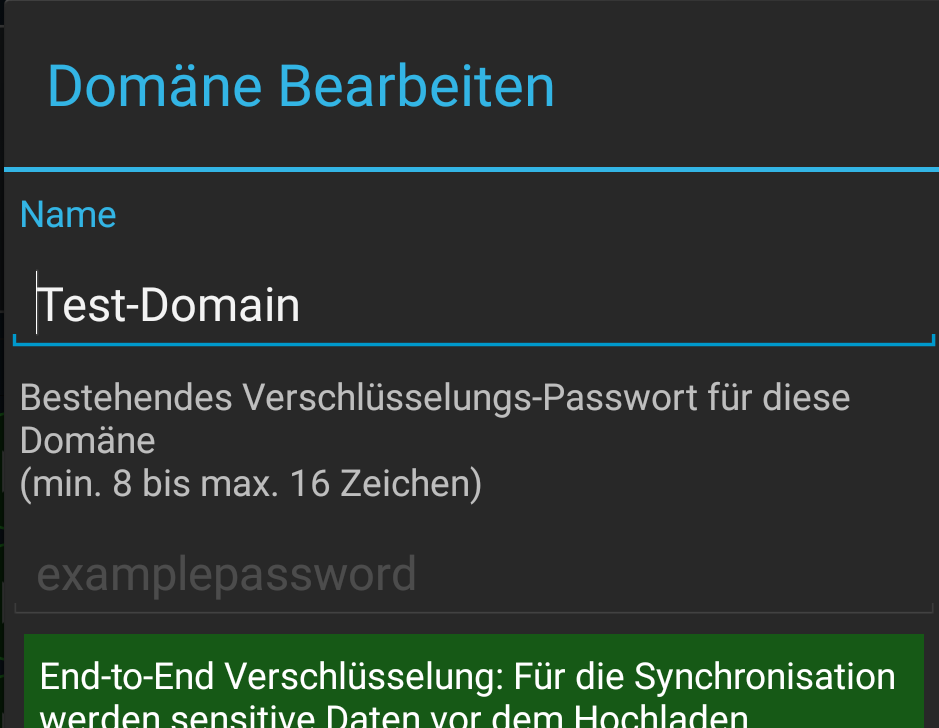
Danach die Passworteingabe in der Web Anwendung kontrollieren. Das Passwort kann mit einem Klick auf das Auge-Icon im Bearbeitungsdialog der Domäne sichtbar gemacht werden.
Scheint das Passwort identisch zu sein, könnte es führende oder folgende Leerzeichen enthalten. Um das Problem zu lösen, kann man die Daten einer neuen Domäne zuordnen. Um das zu erreichen, geht man wie folgt vor:
- In der App eine neue Domäne mit einem neuen Passwort anlegen. (siehe hier)
- Alle Projekte in diese neue Domäne verschieben. (siehe hier)
- Nach der Synchronisation in der Web Anwendung das neue Passwort eingeben.
- Die alte Domäne kann danach in der Web Anwendung und in der App gelöscht werden.
Wie kann ich mein Abonnement kündigen?
Gleeo-Abonnement: Das Abonnement welches direkt via die Web Anwendung gelöst wurde, muss auch über die Web Anwendung gekündigt werden. Dazu meldet man sich in der Web Anwendung an und klickt im Hauptmenü auf Abonnement. Die Abonnementsverwaltung wird angezeigt und man klickt auf ABONNEMENT STOPPEN.
Google Play Abonnement: Das Abonnement kann man via Google Play kündigen. Suche In Google Play nach Gleeo Time Tracker und klicke ABOS VERWALTEN.