Tipps zur Bedienung vom Gleeo Time Tracker ab Version 2.1.36
#1
#2
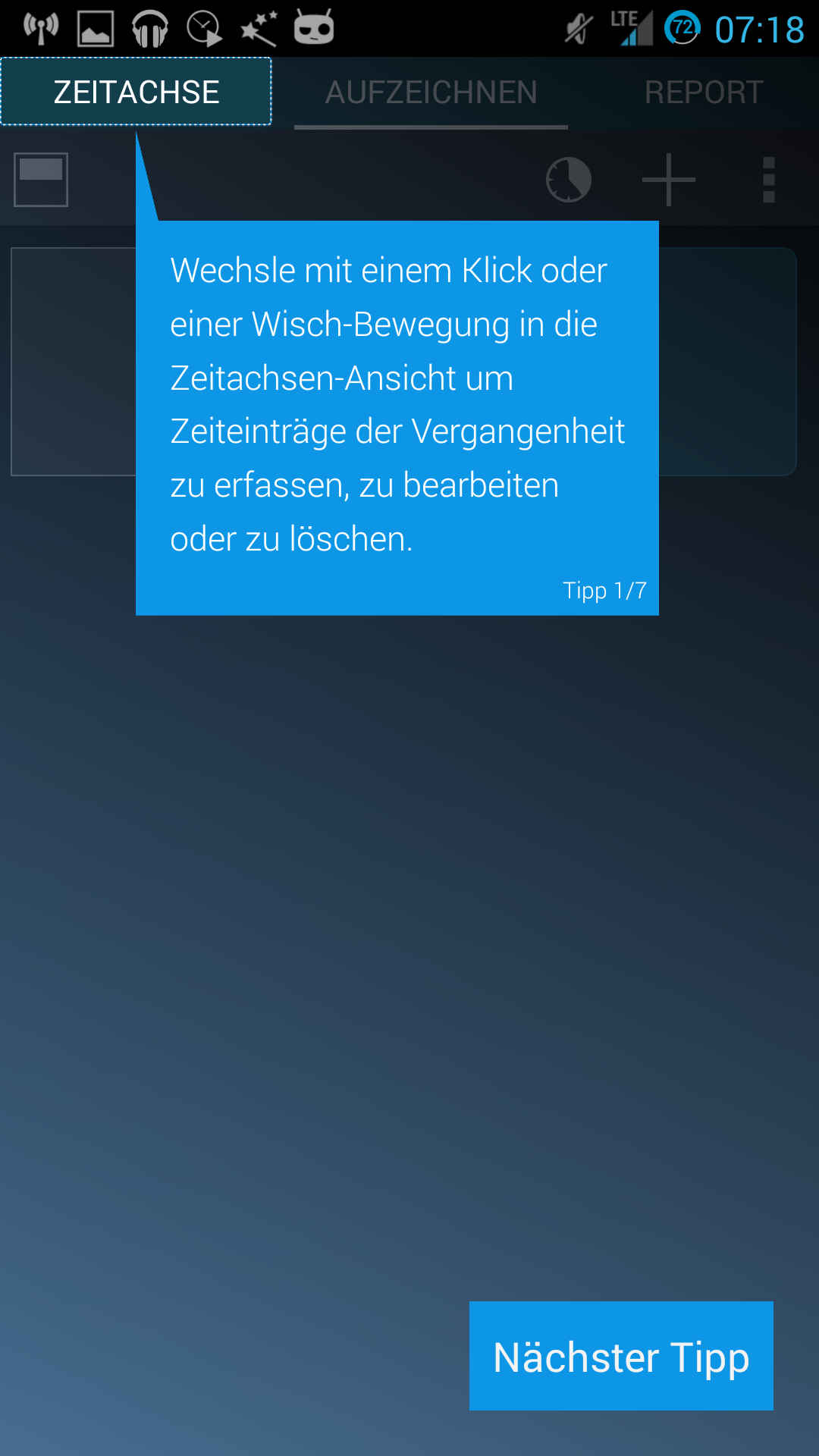
#3
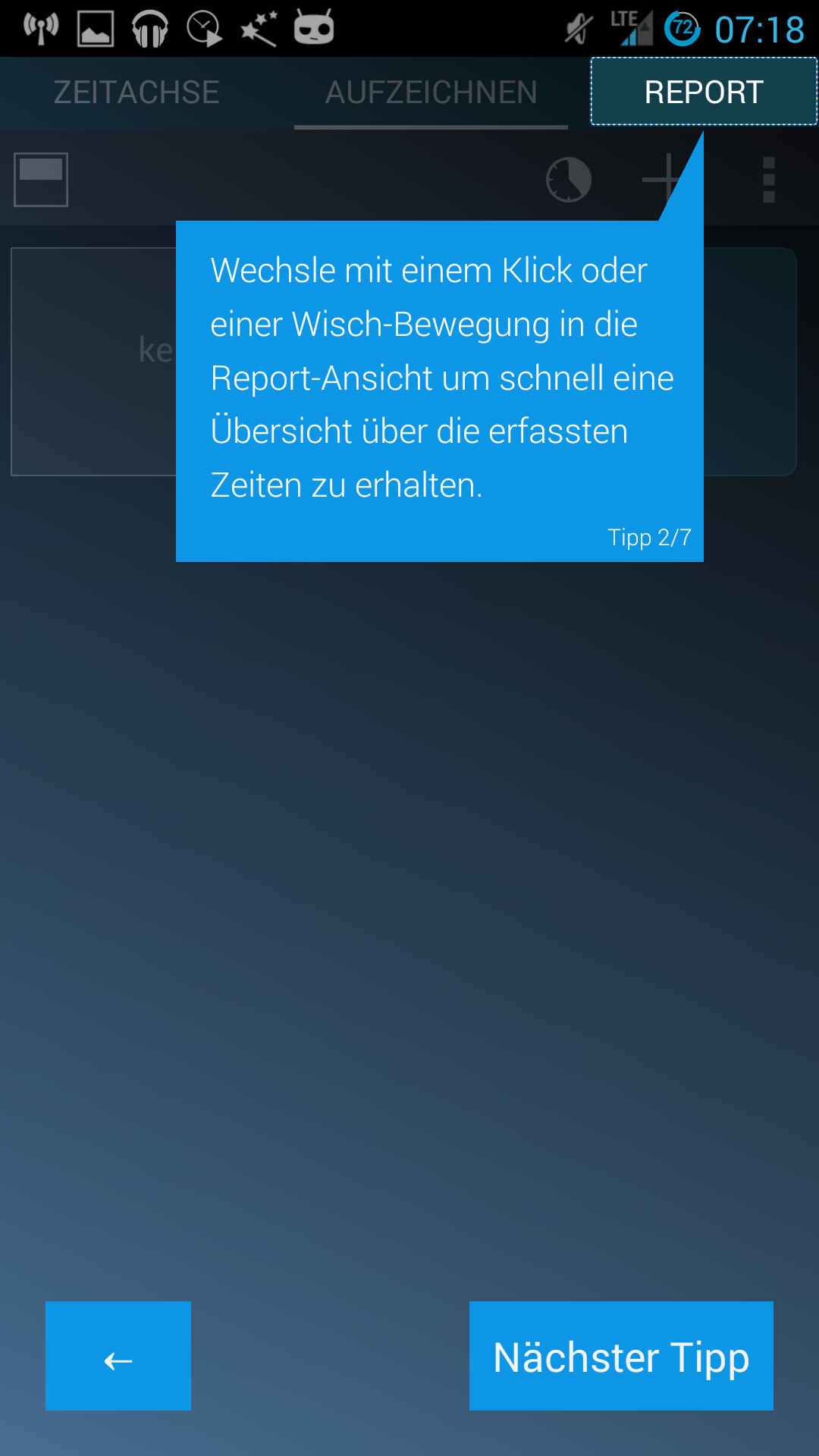
#4
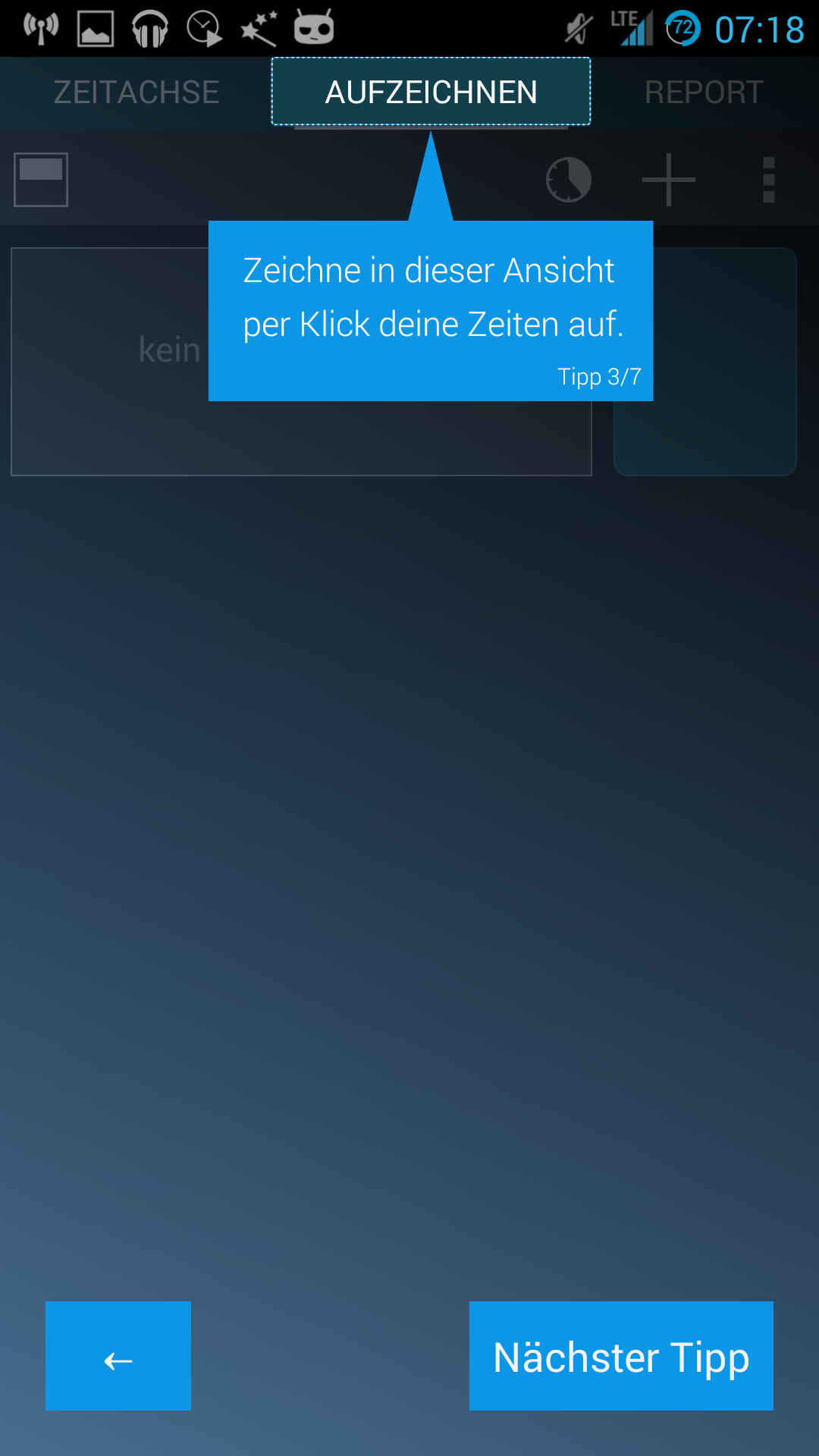
#5
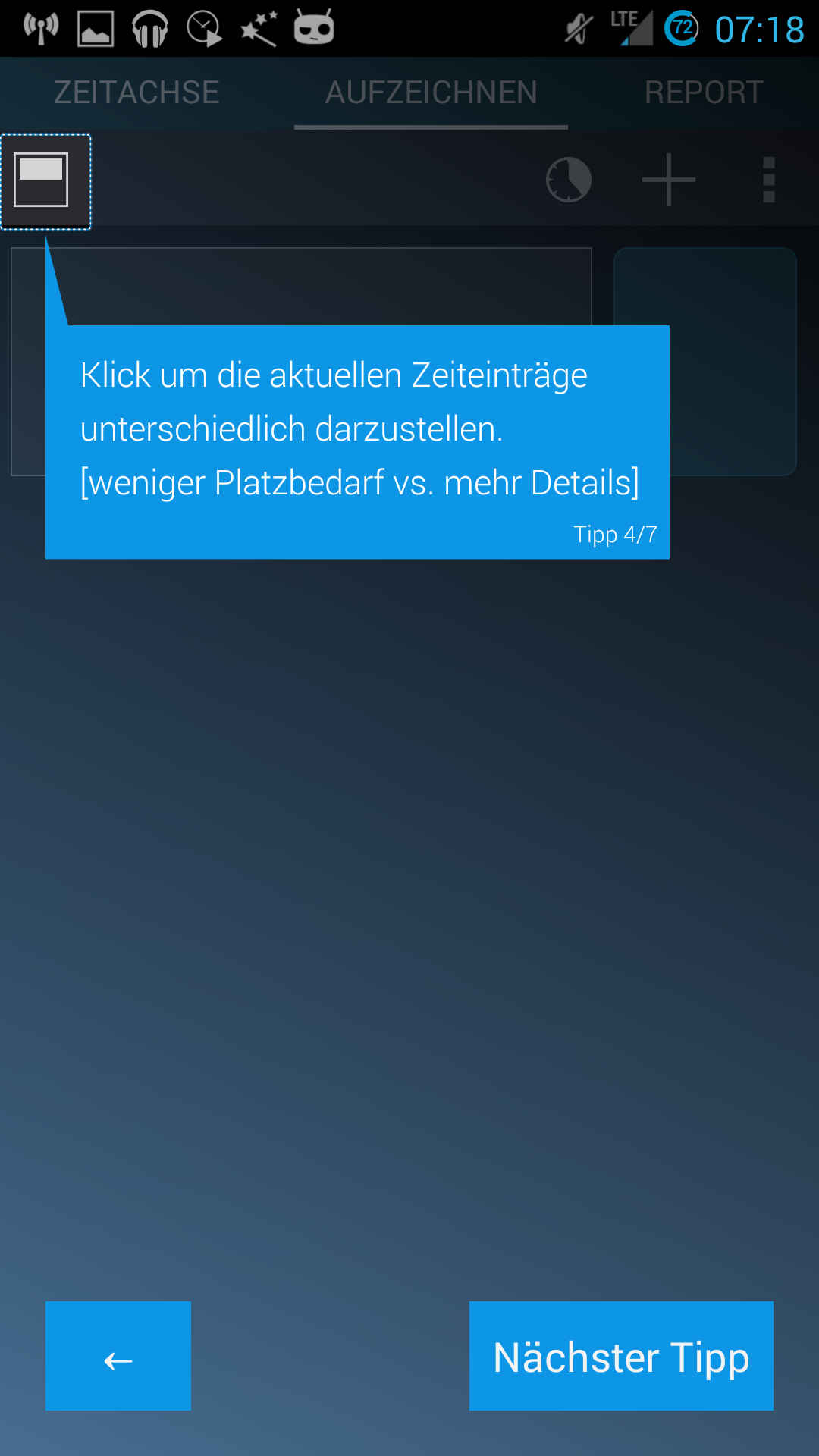
#6
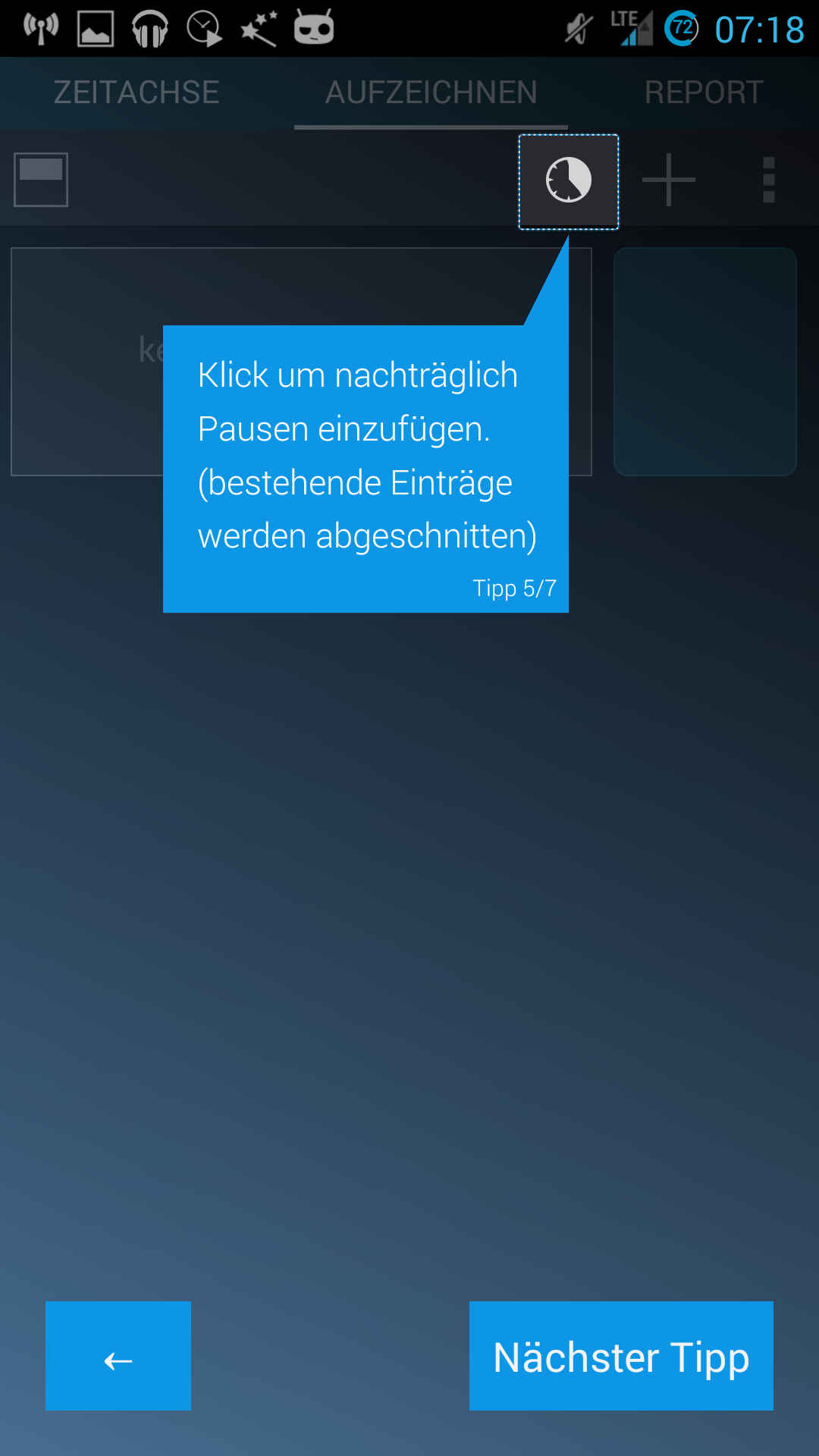
#7

#8
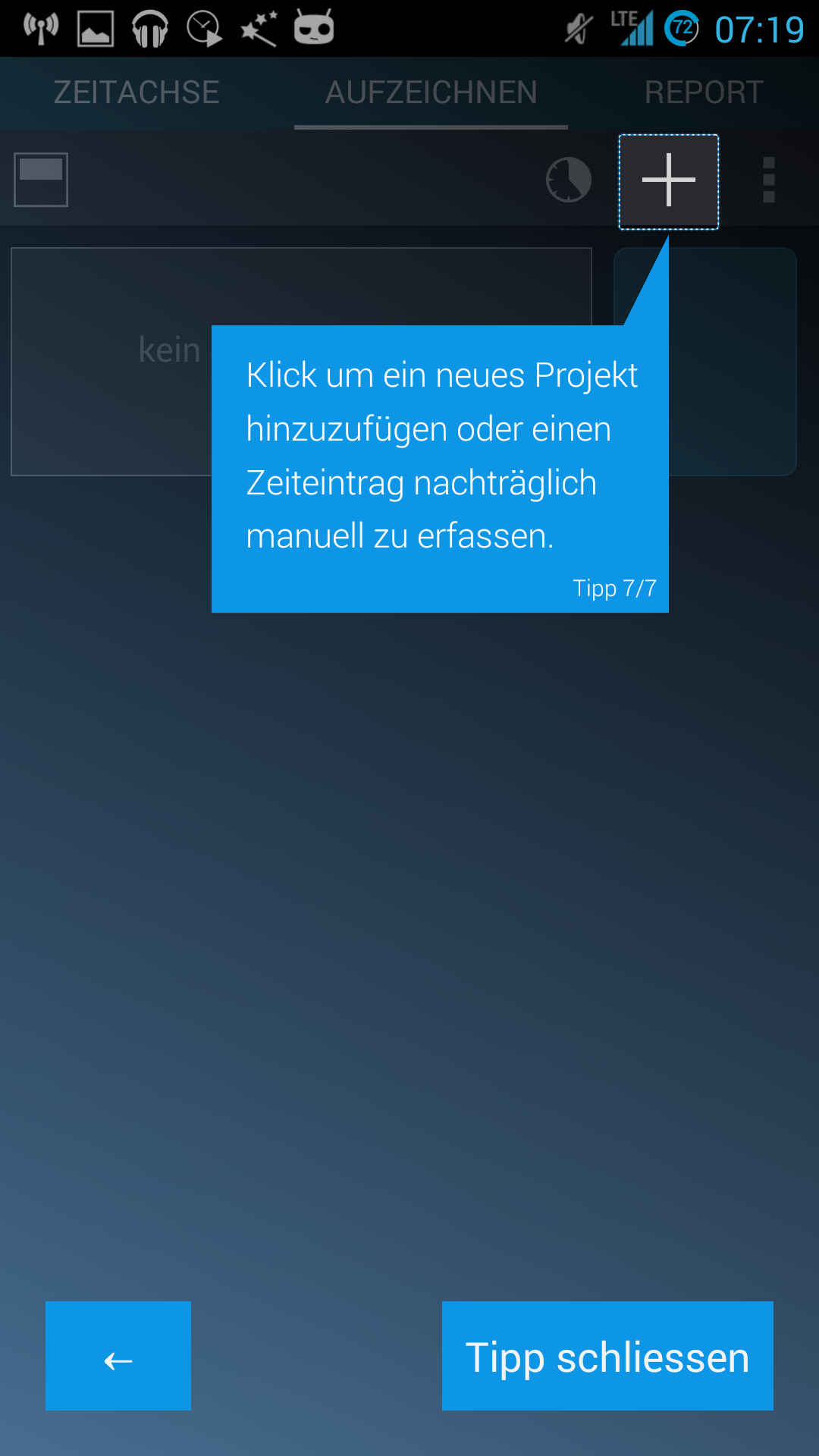
#9
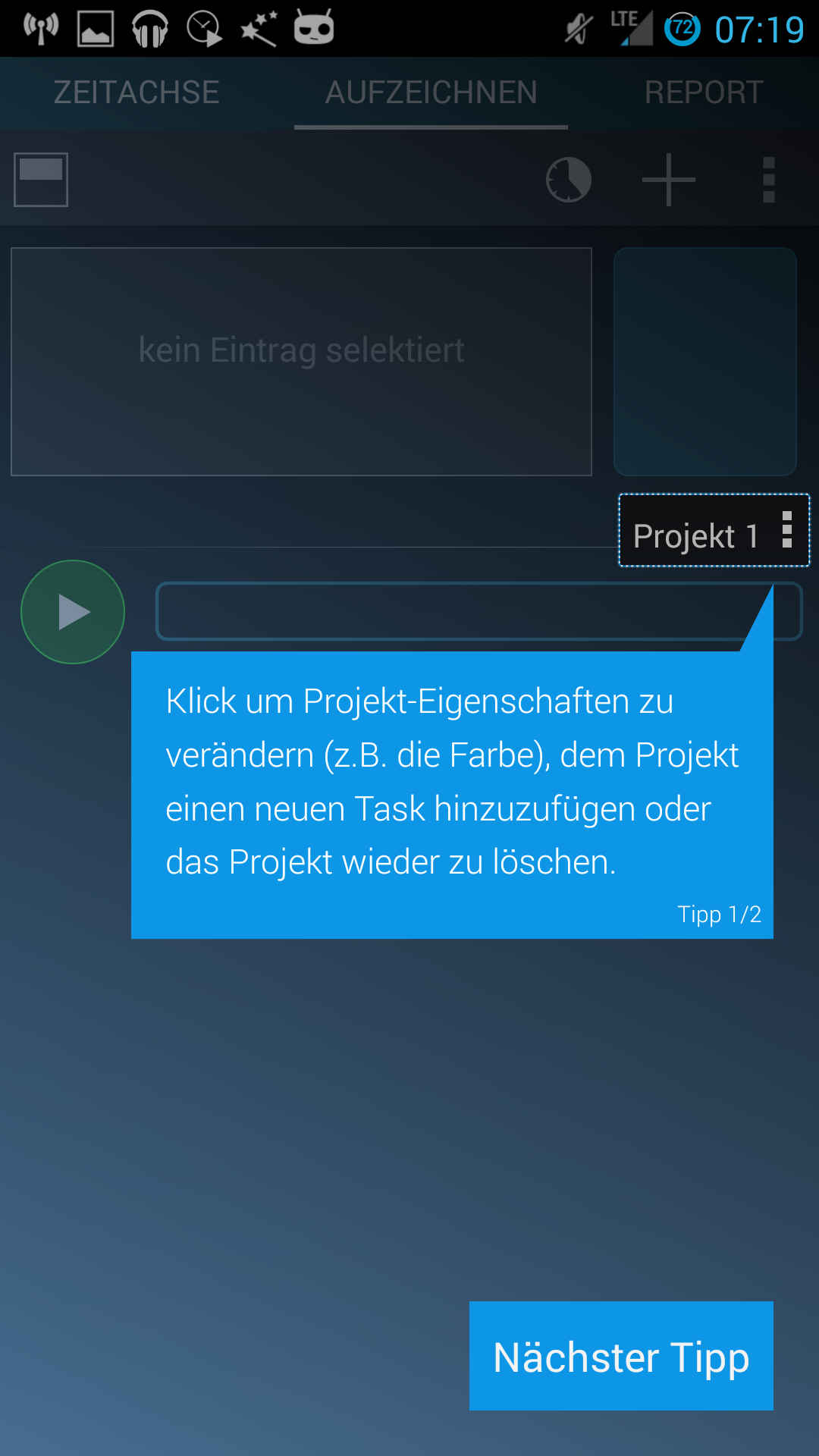
#10
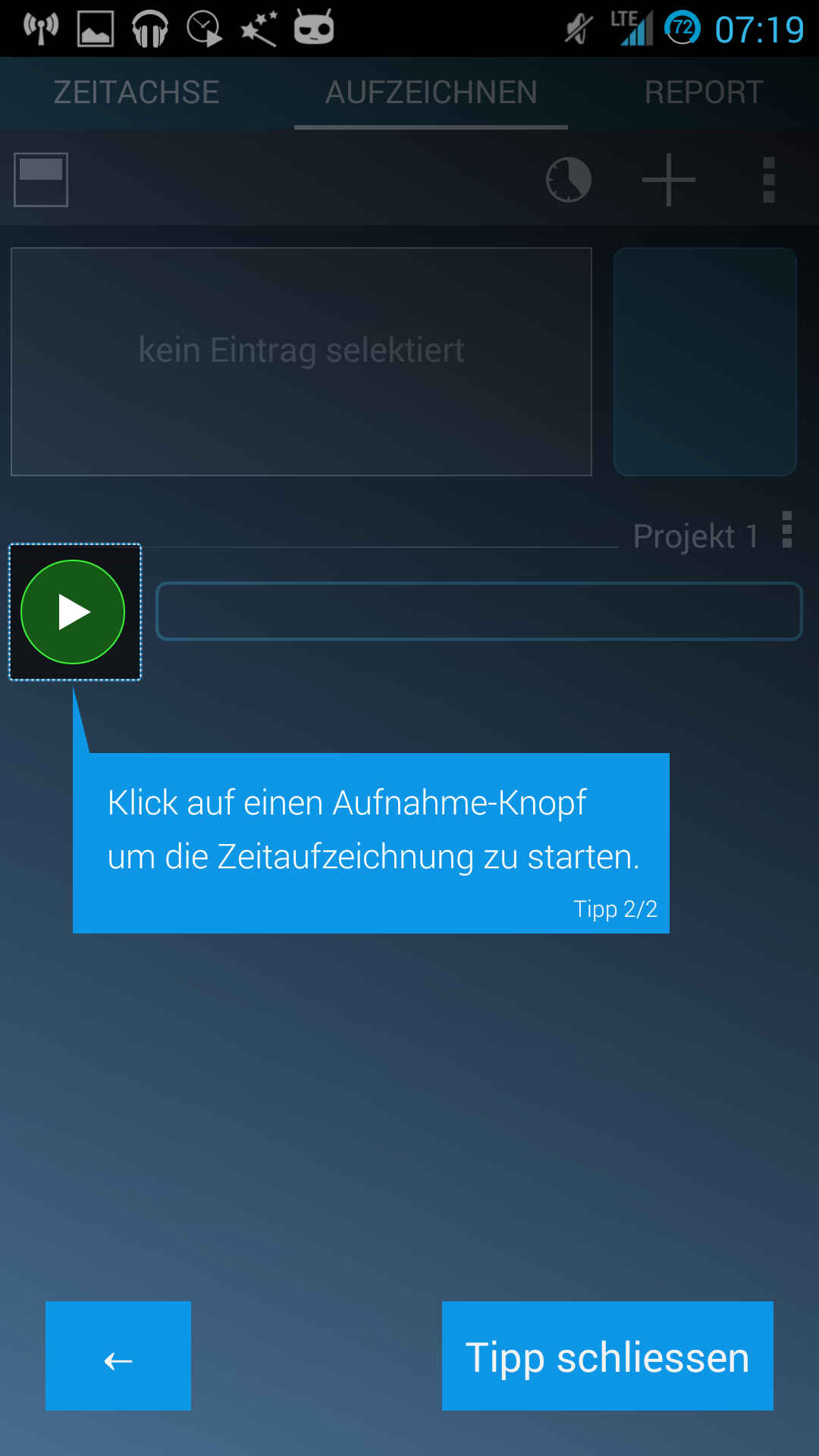
#11
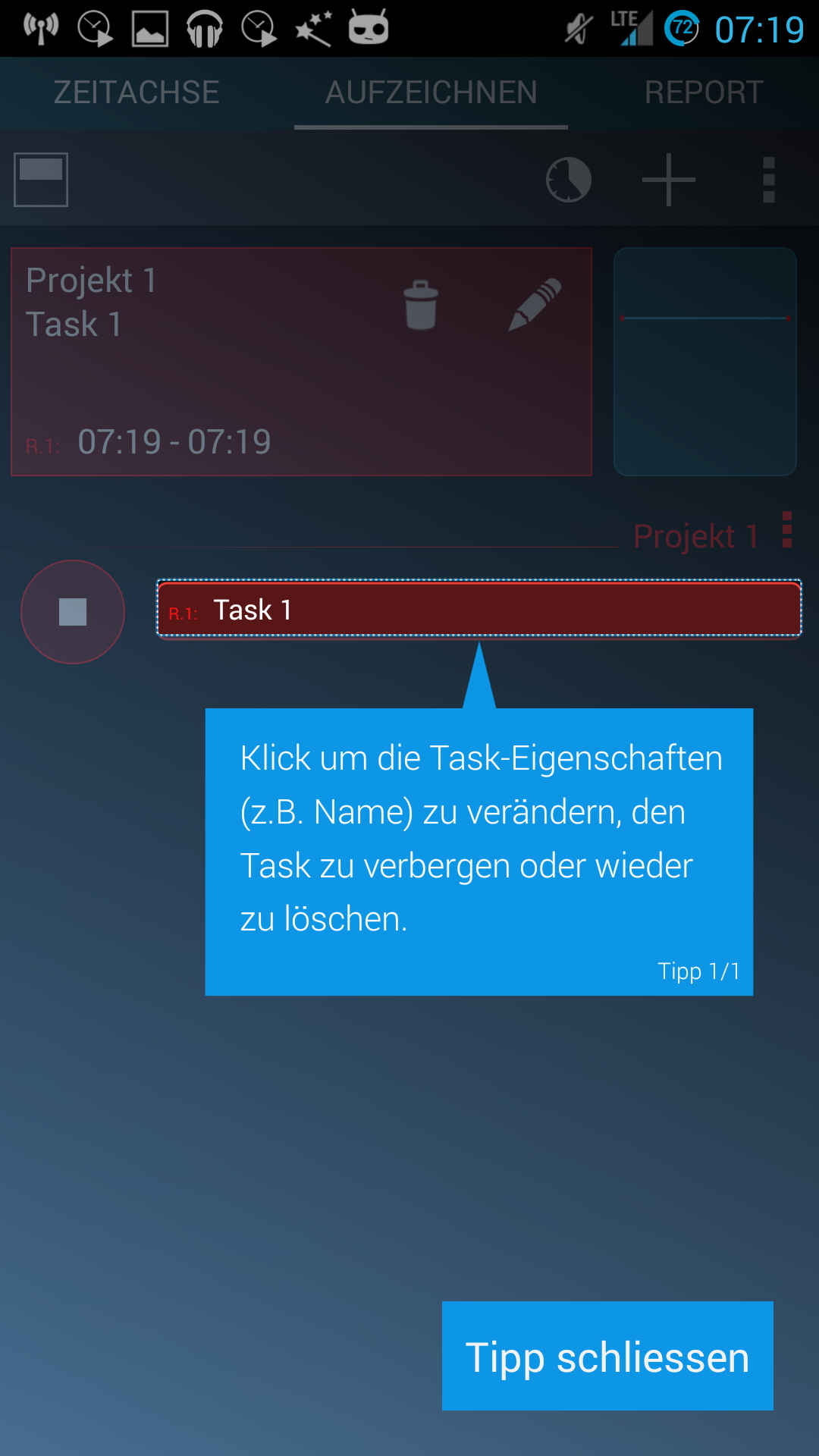
#12
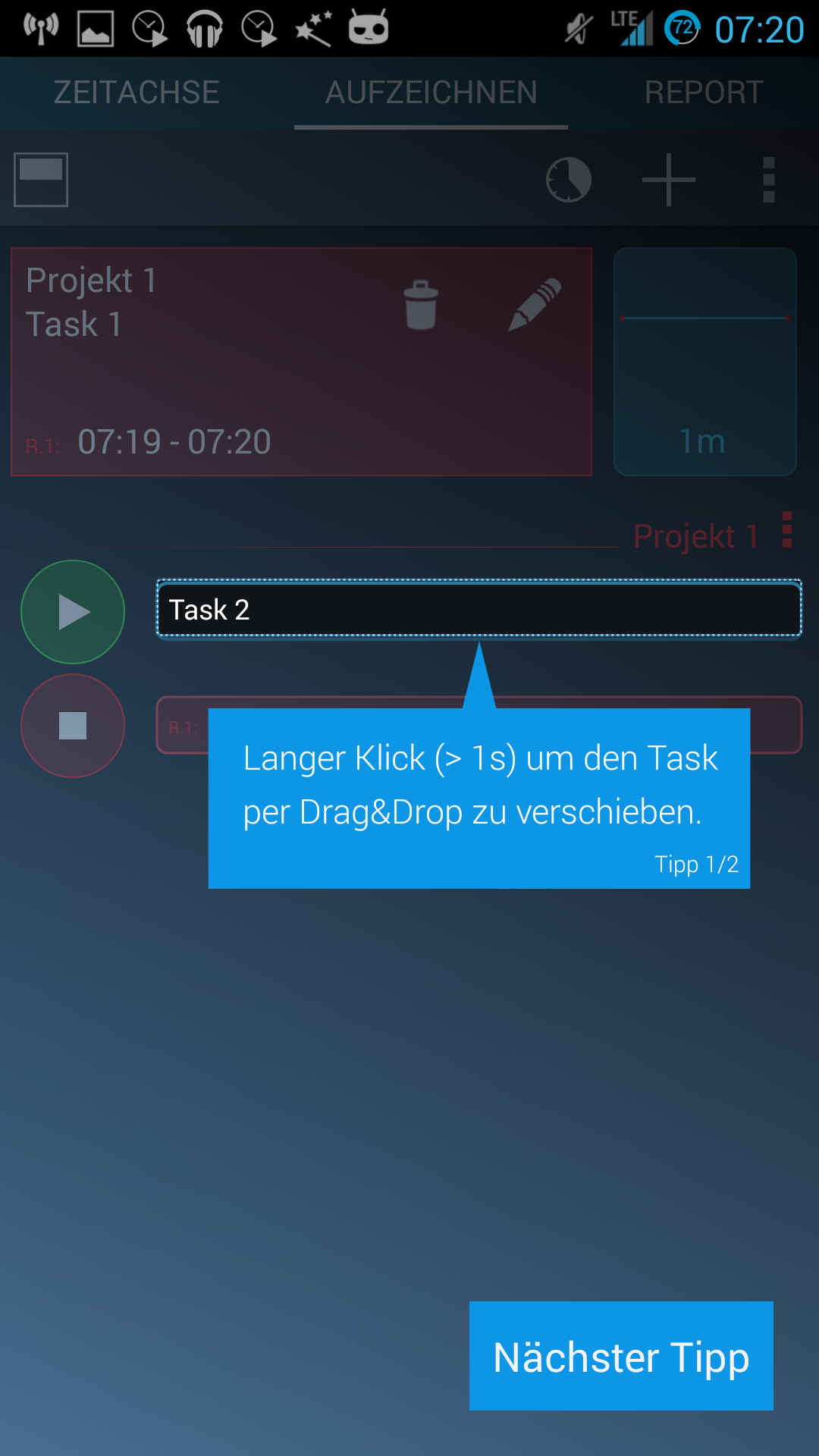
#13
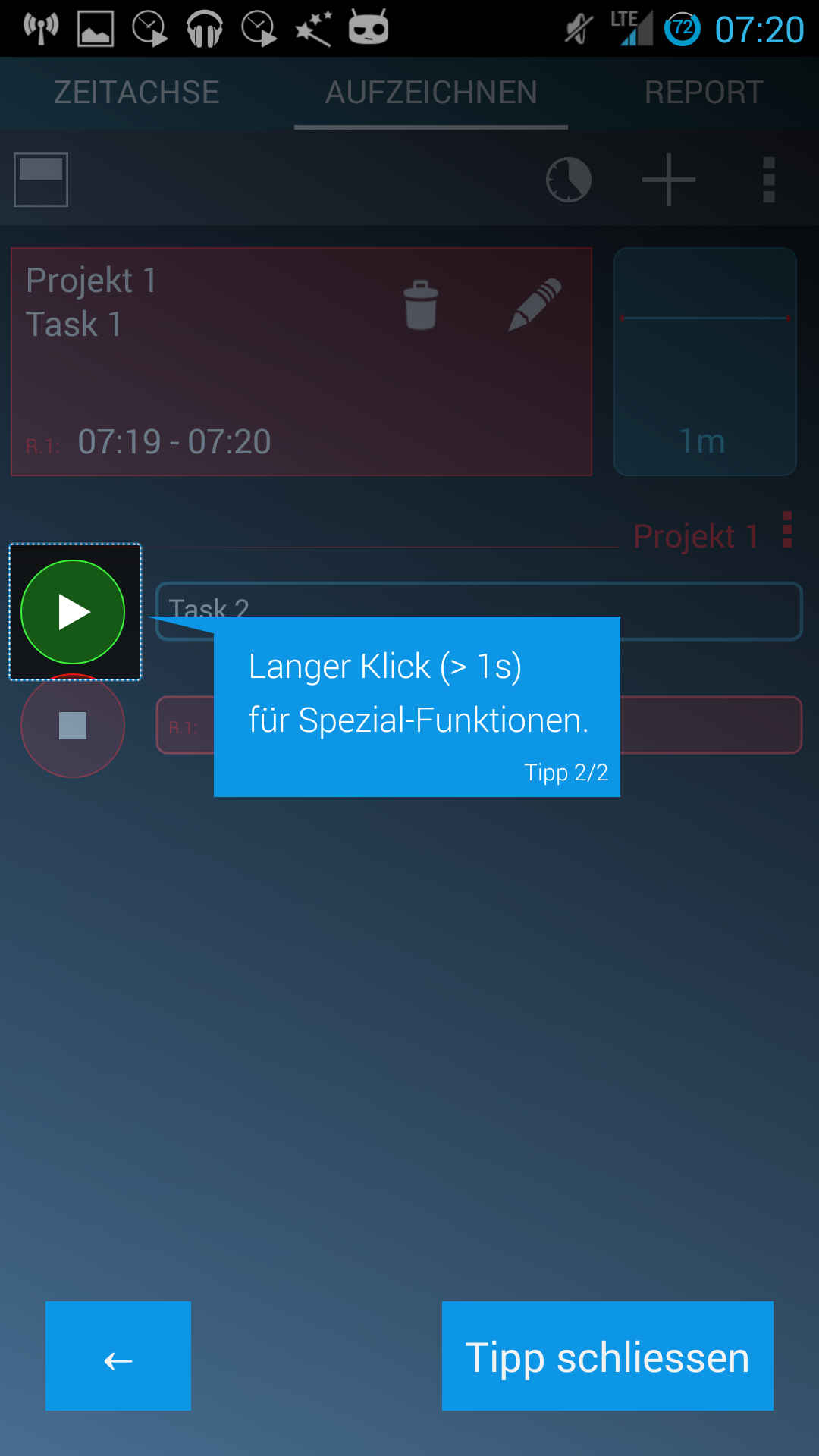
#14
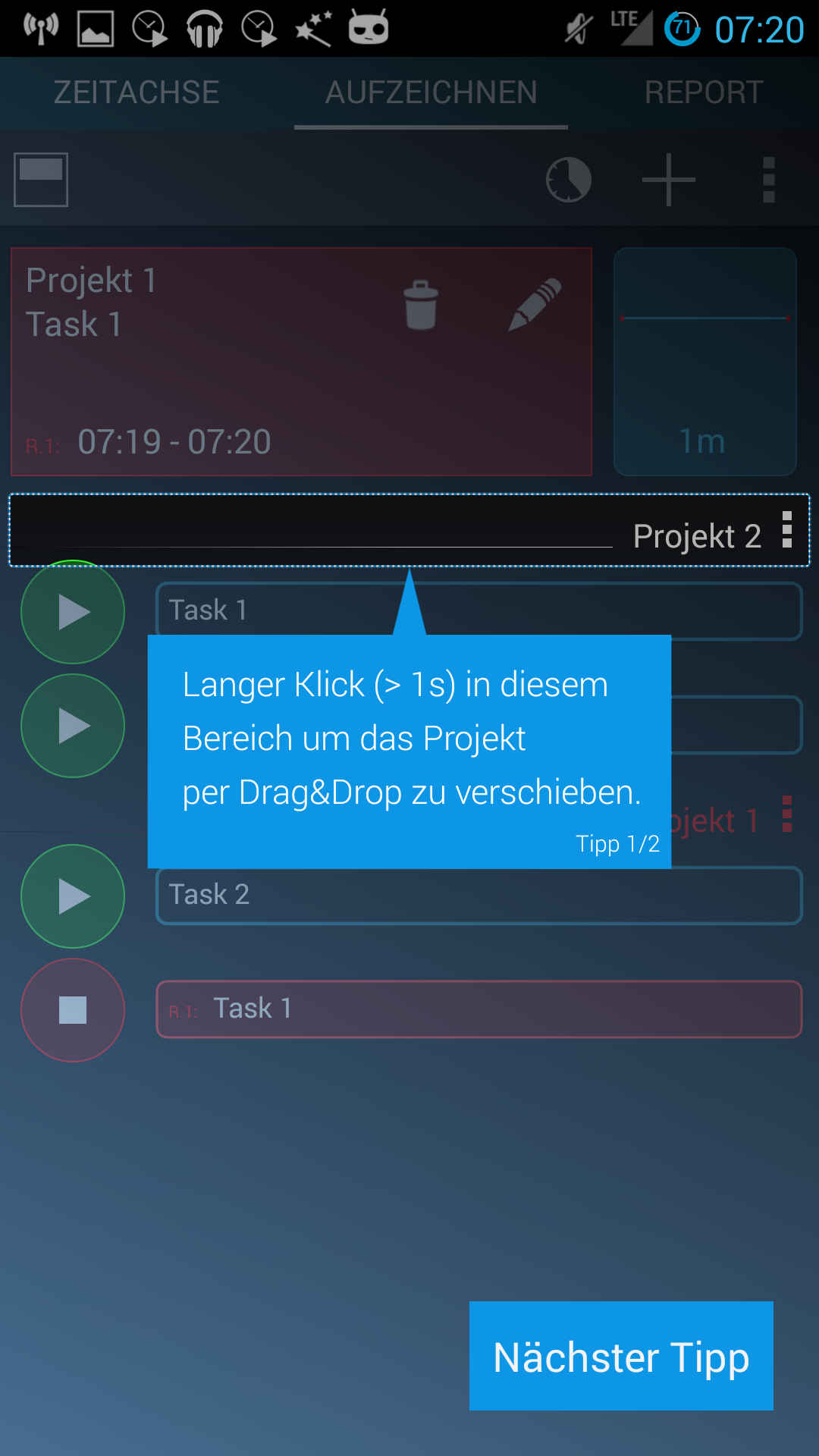
#15
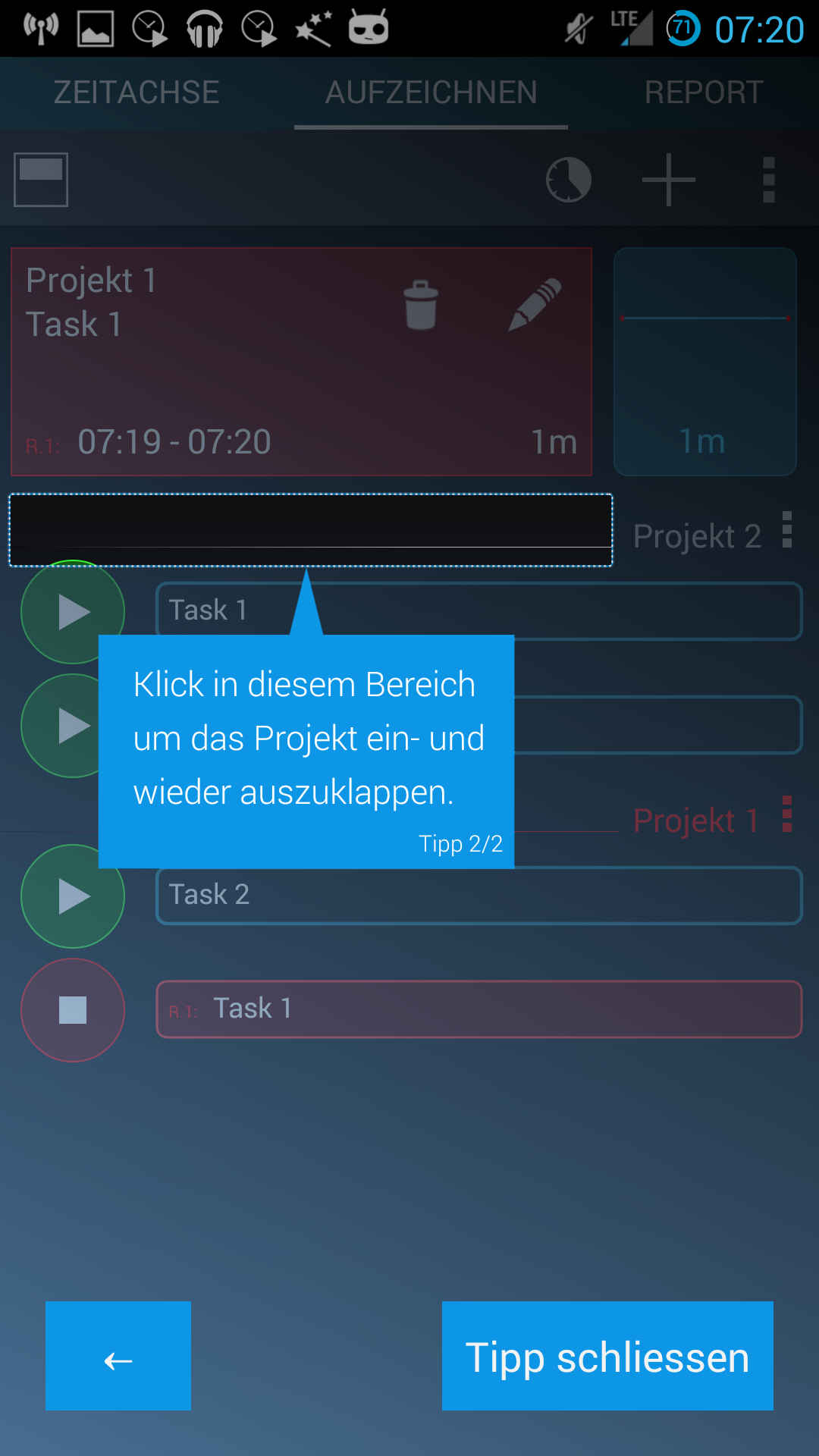
#16
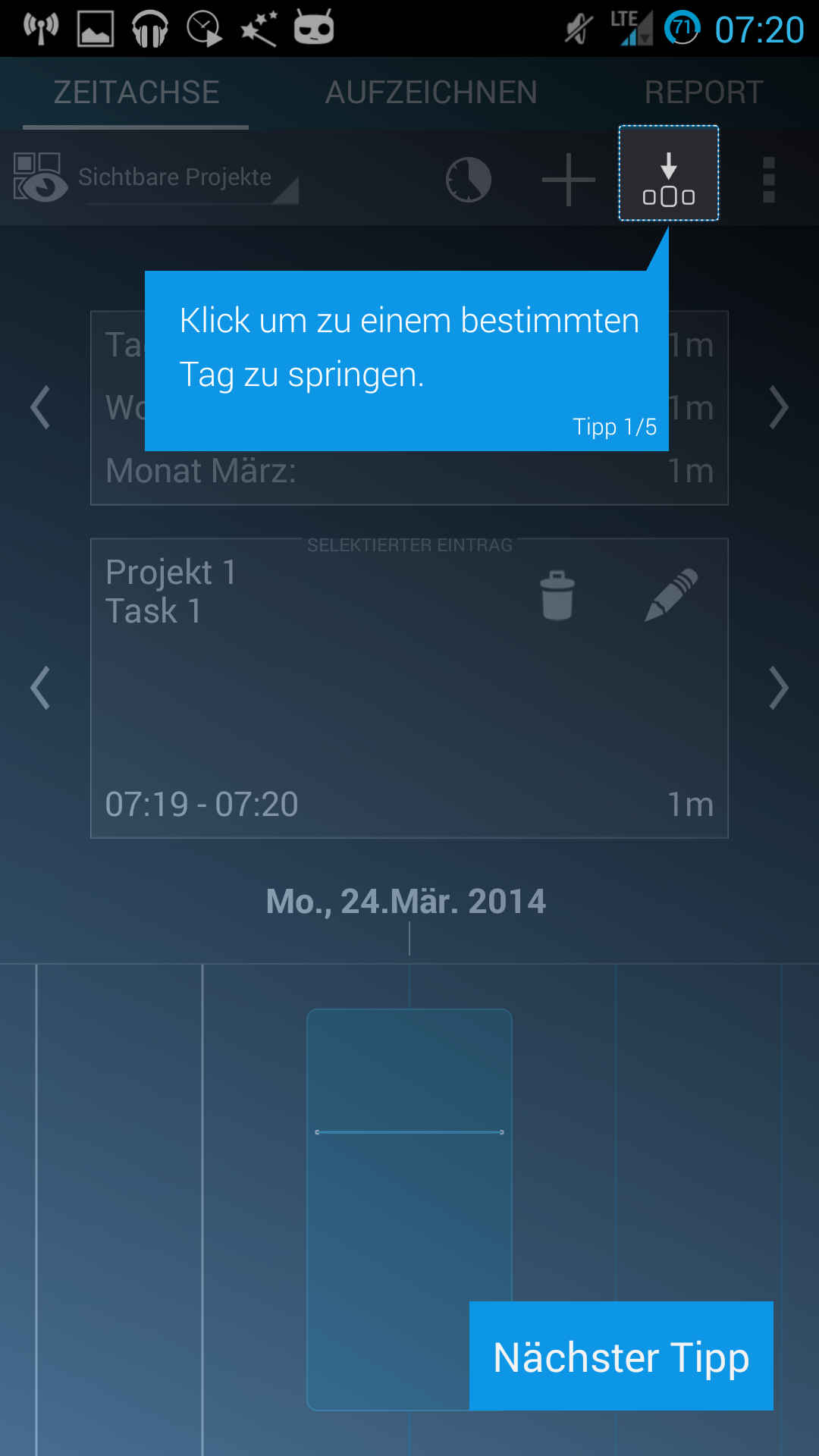
#17
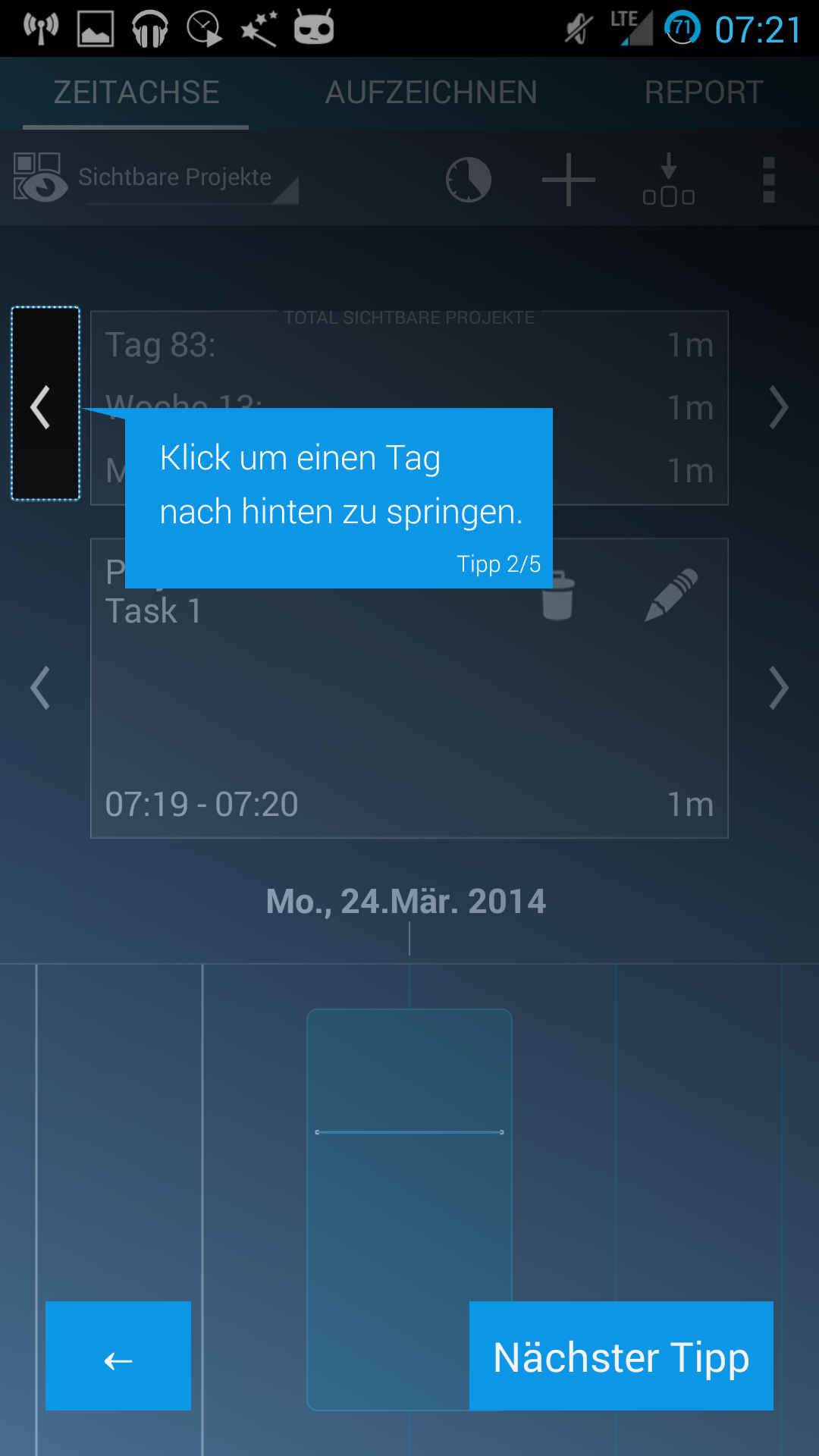
#18
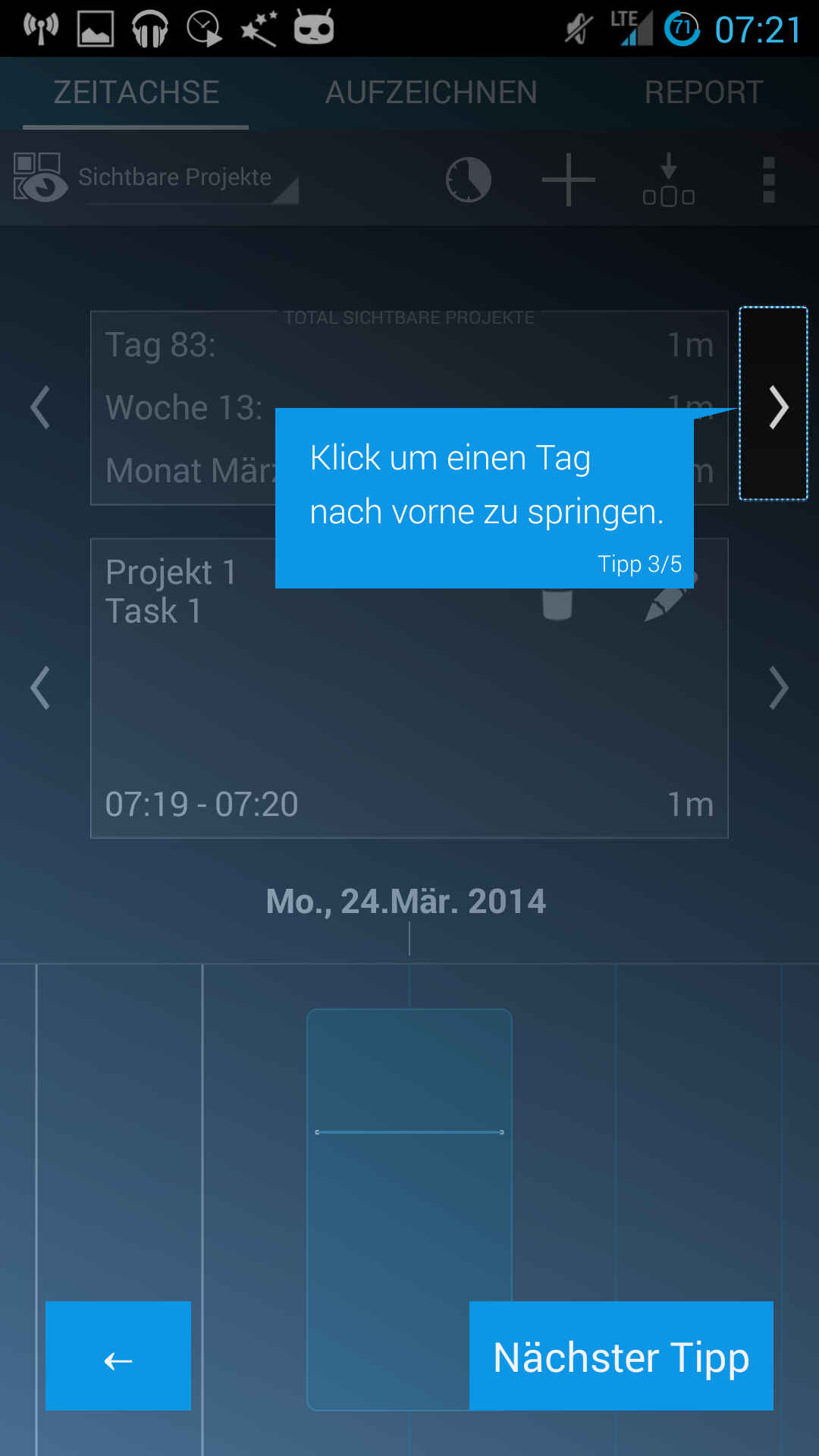
#19
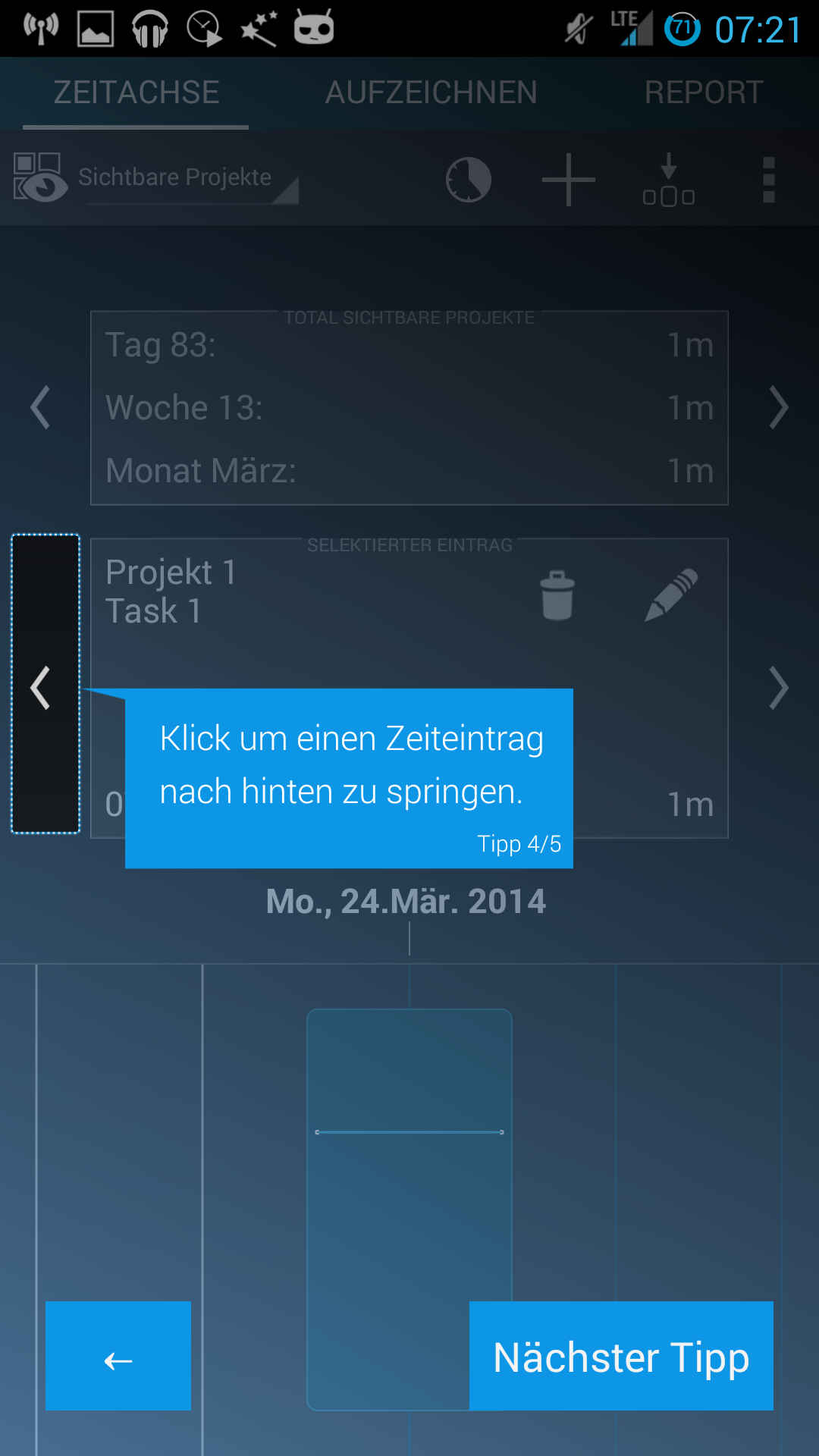
#20
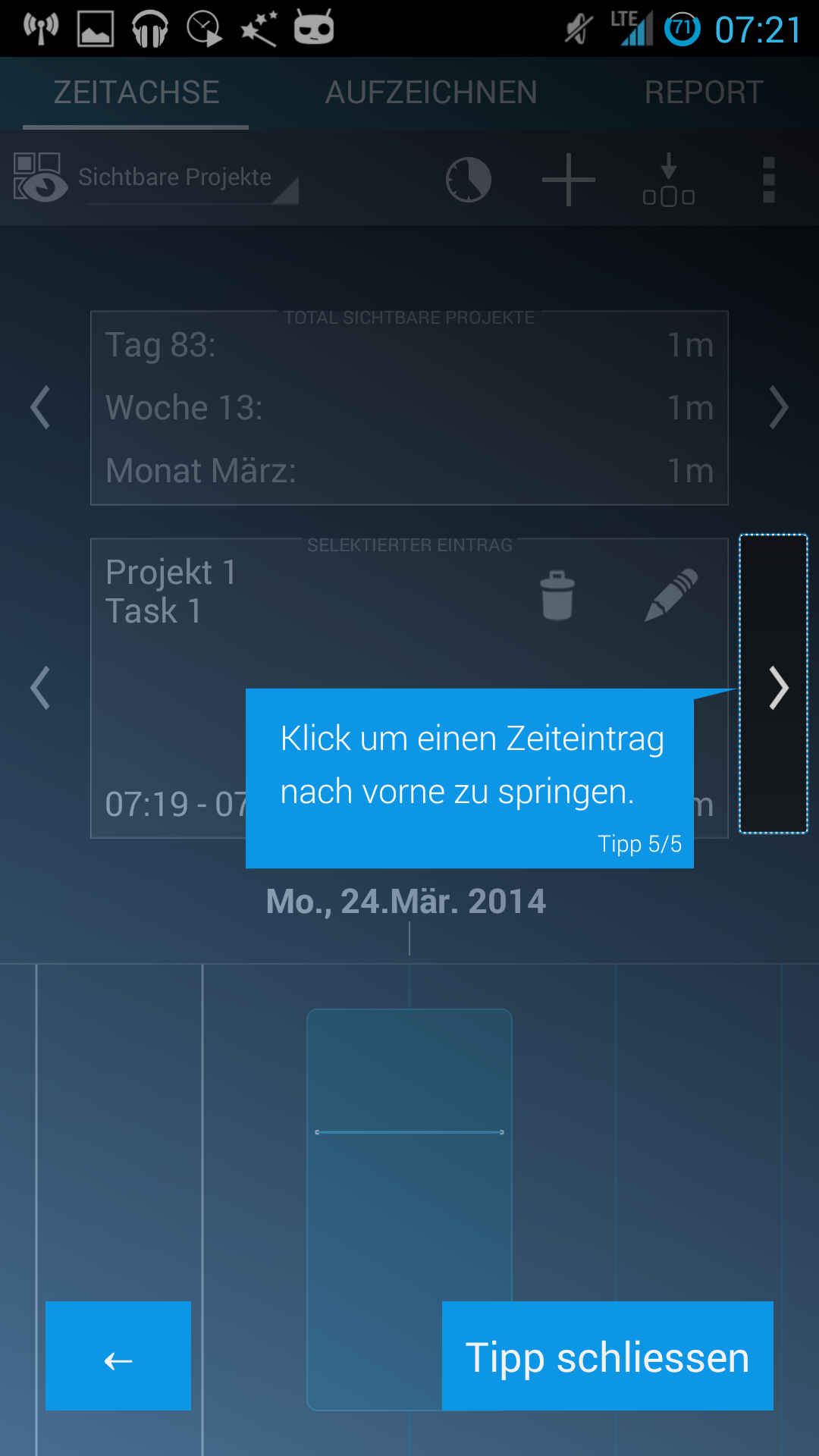
#21
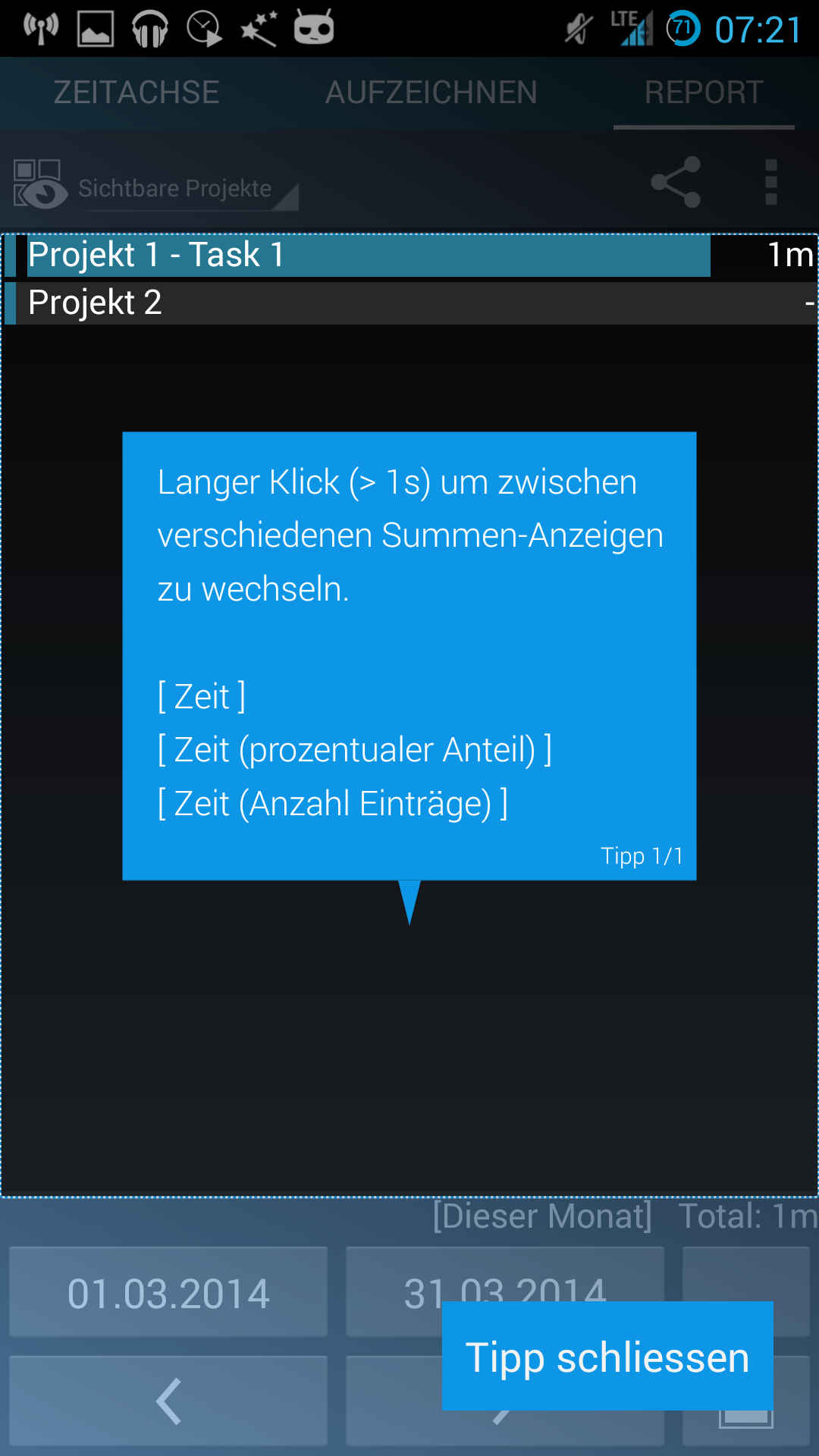
#22
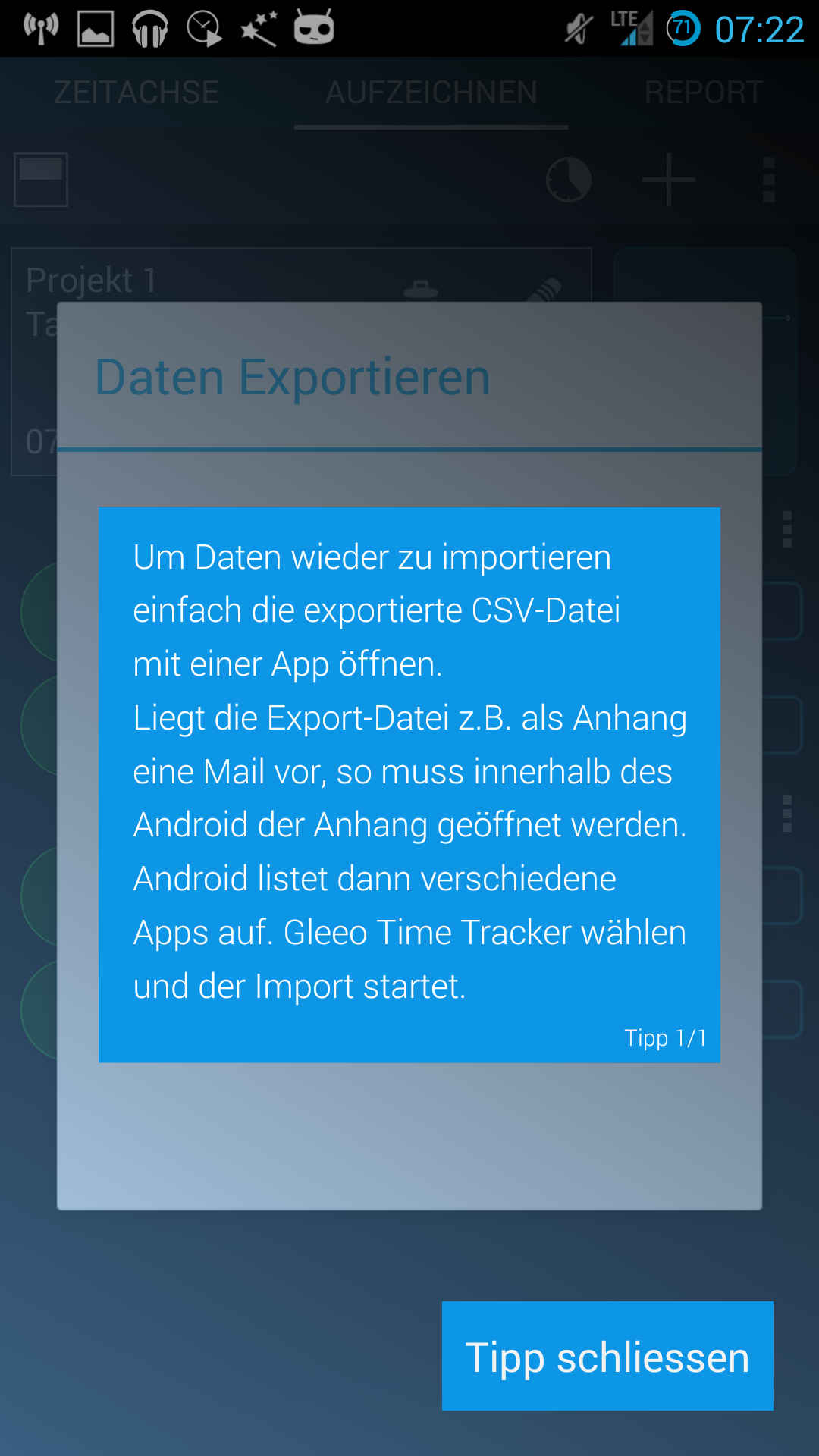
#23
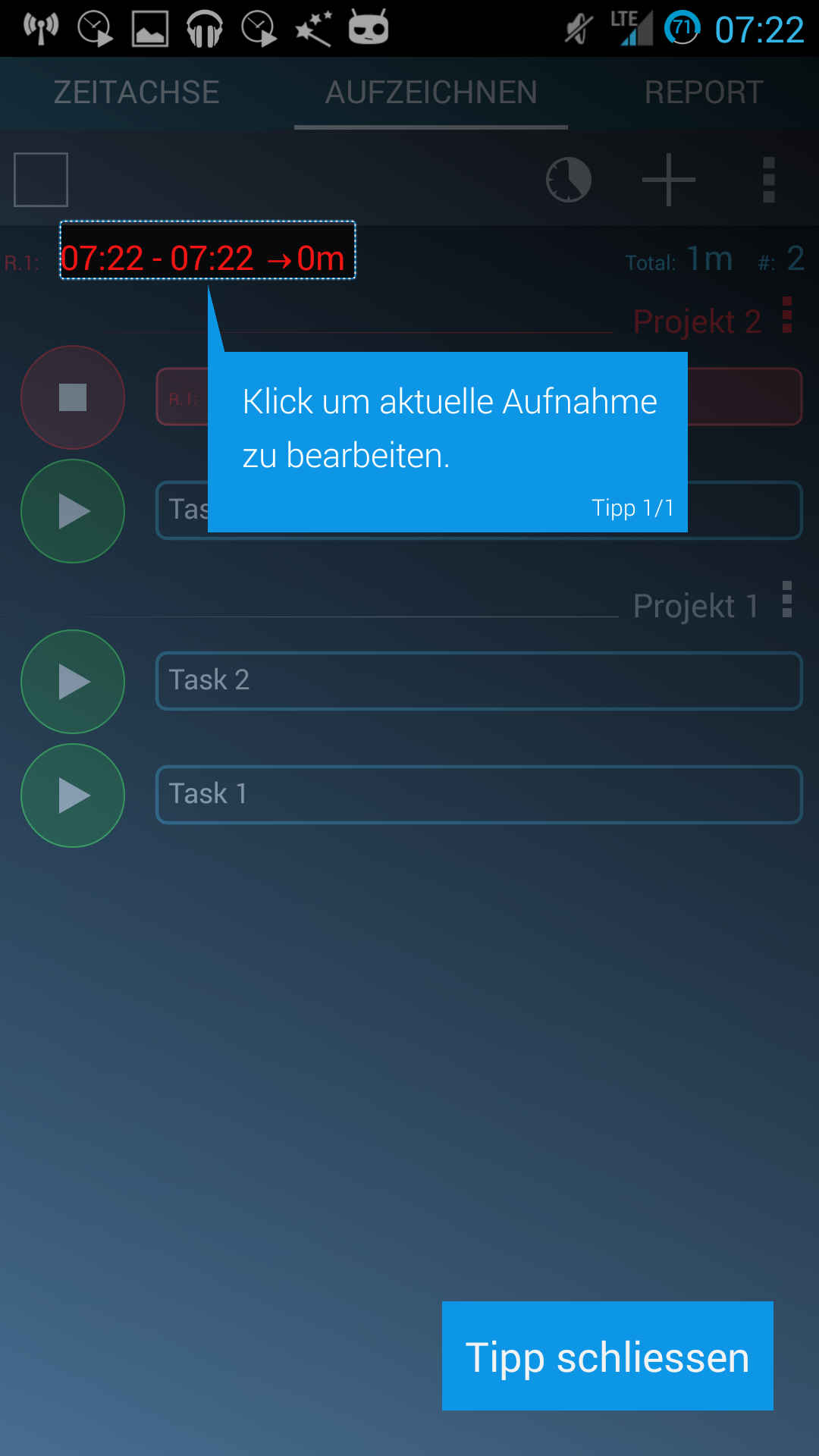
#24
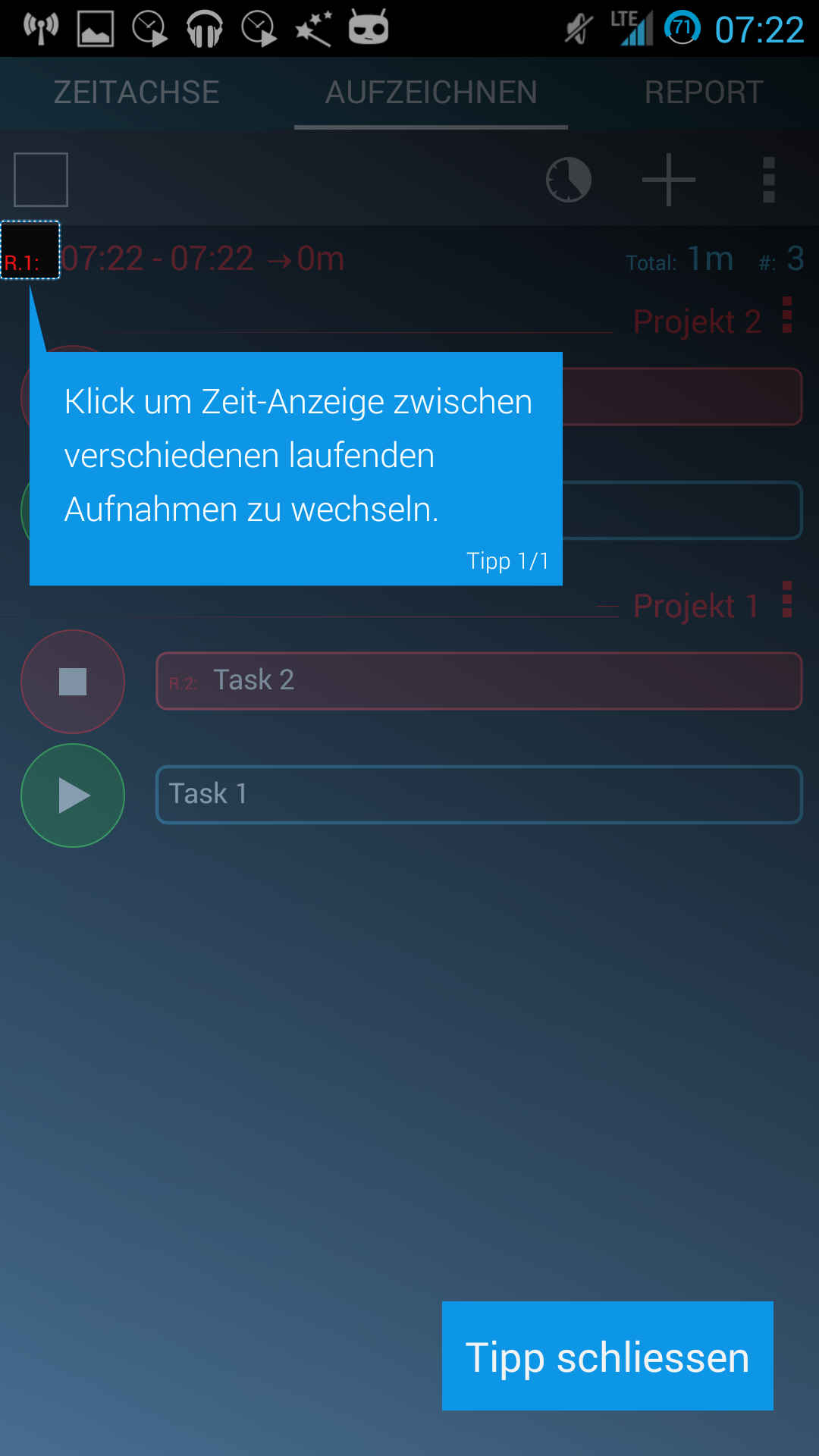
#25
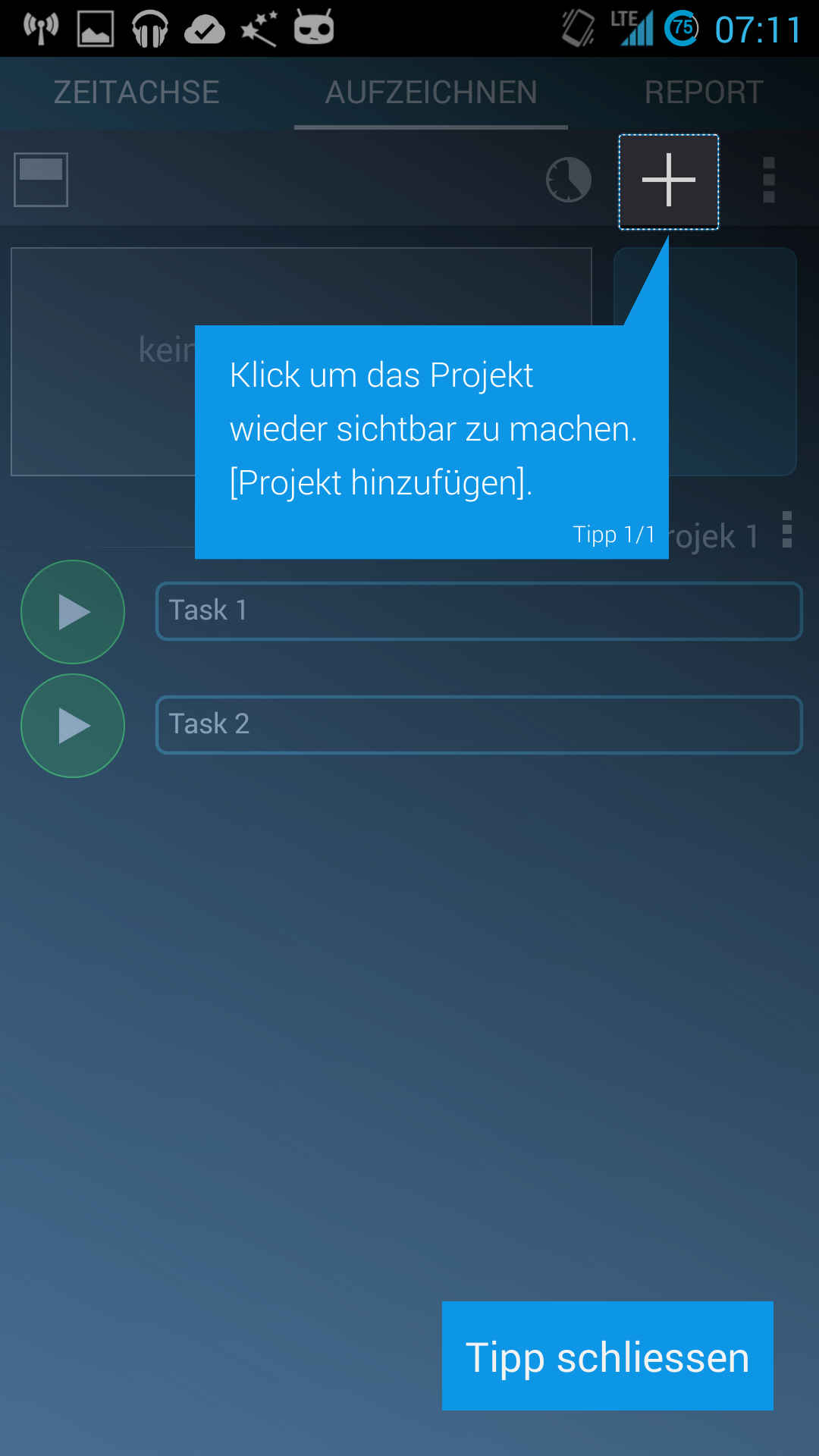
#26
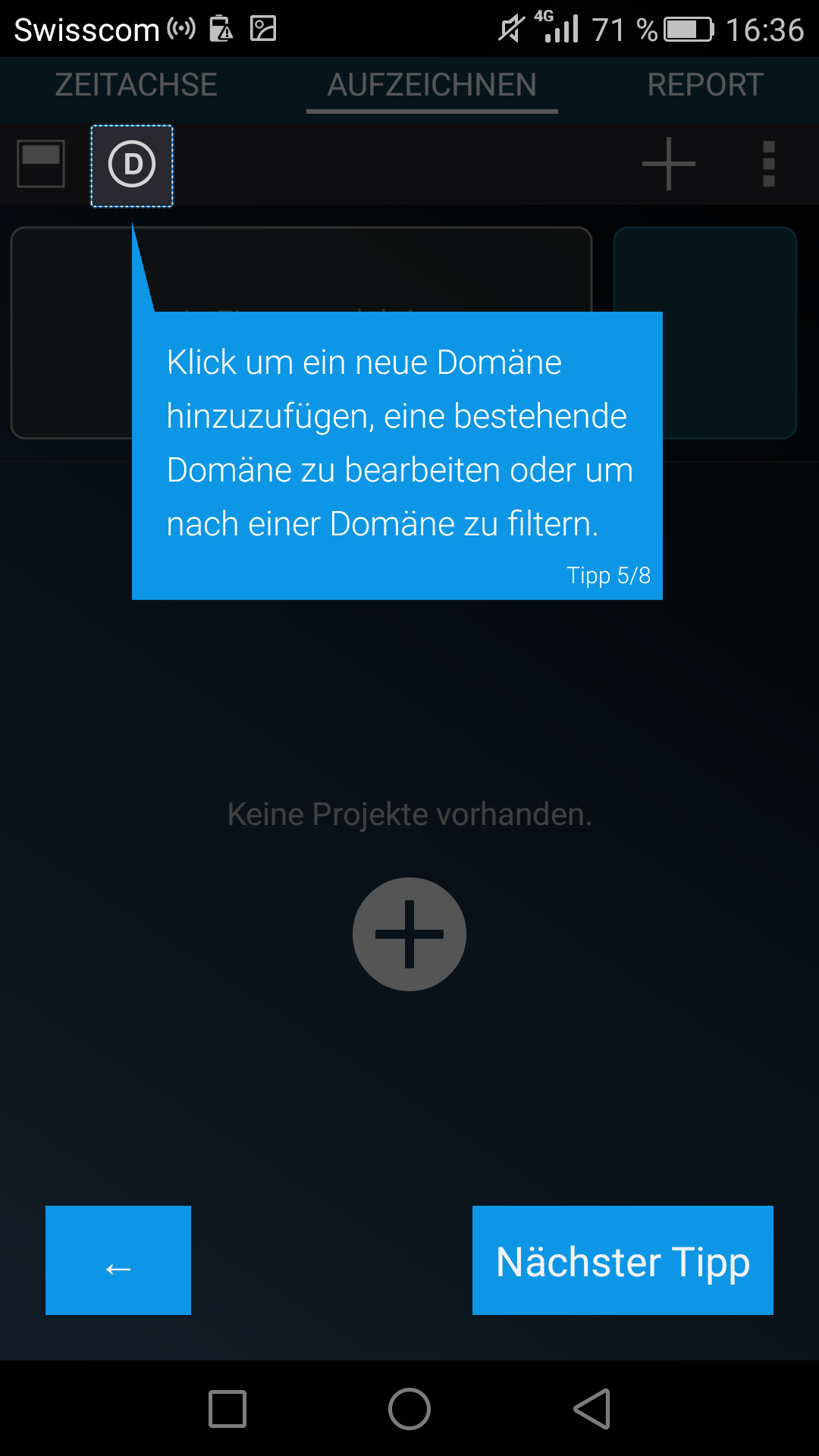
Zeiteintrag-Details sind Freitexte die man jedem Zeiteintrag hinzufügen kann. Oft kommt es vor, dass man so ein Zeiteintrag-Detail mehrmals verwenden will. Gleeo Time Tracker unterstützt dich dabei. Wie genau und wie man Zeiteintrag-Details erfasst, wird hier beschrieben.
Erfassen und Ändern von Zeiteintrag-Details
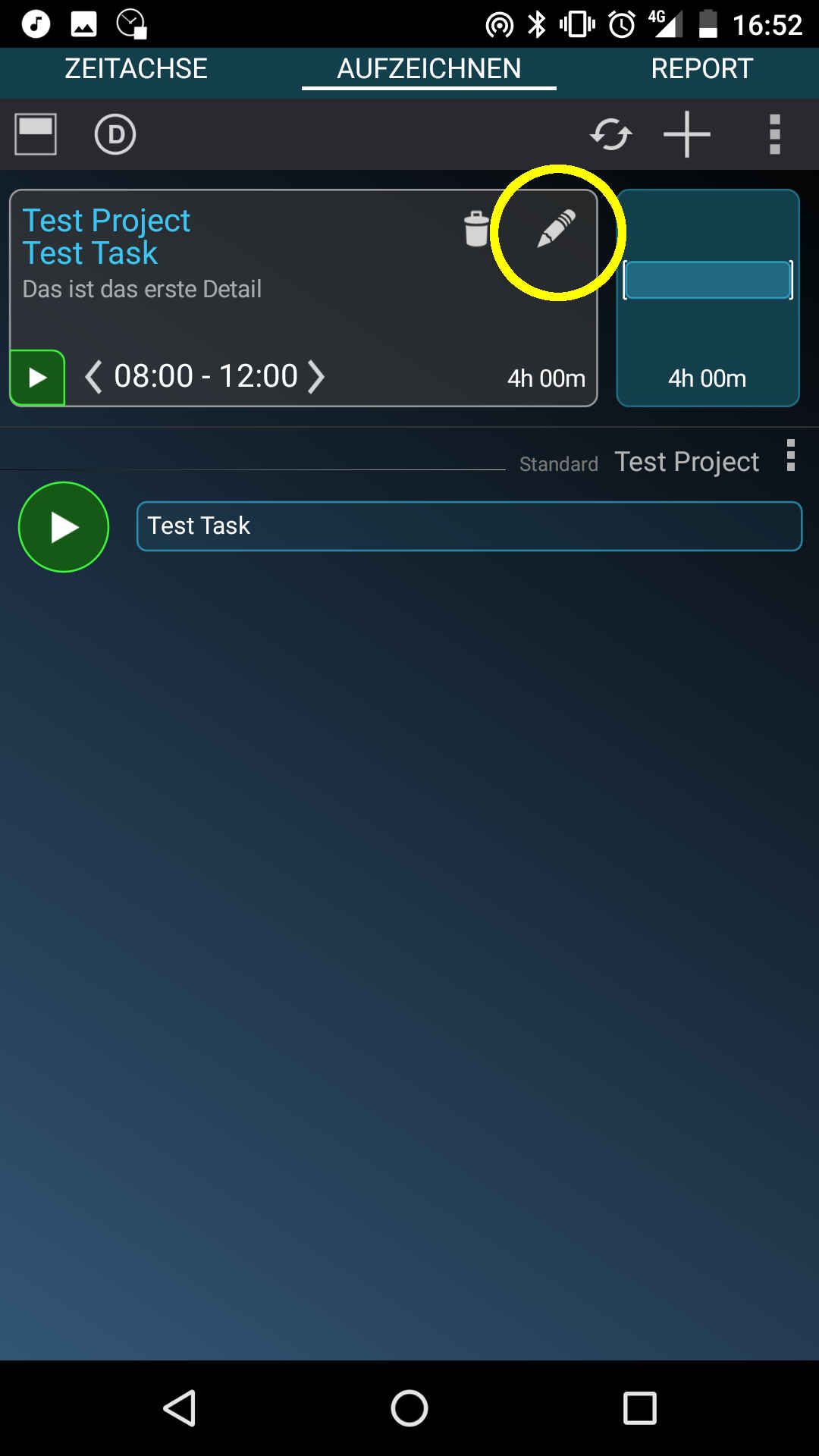
Um ein Zeiteintrag-Detail zu erfassen oder zu ändern, öffnet man über das Bleistift-Symbol den Dialog um den Zeiteintrag zu bearbeiten.
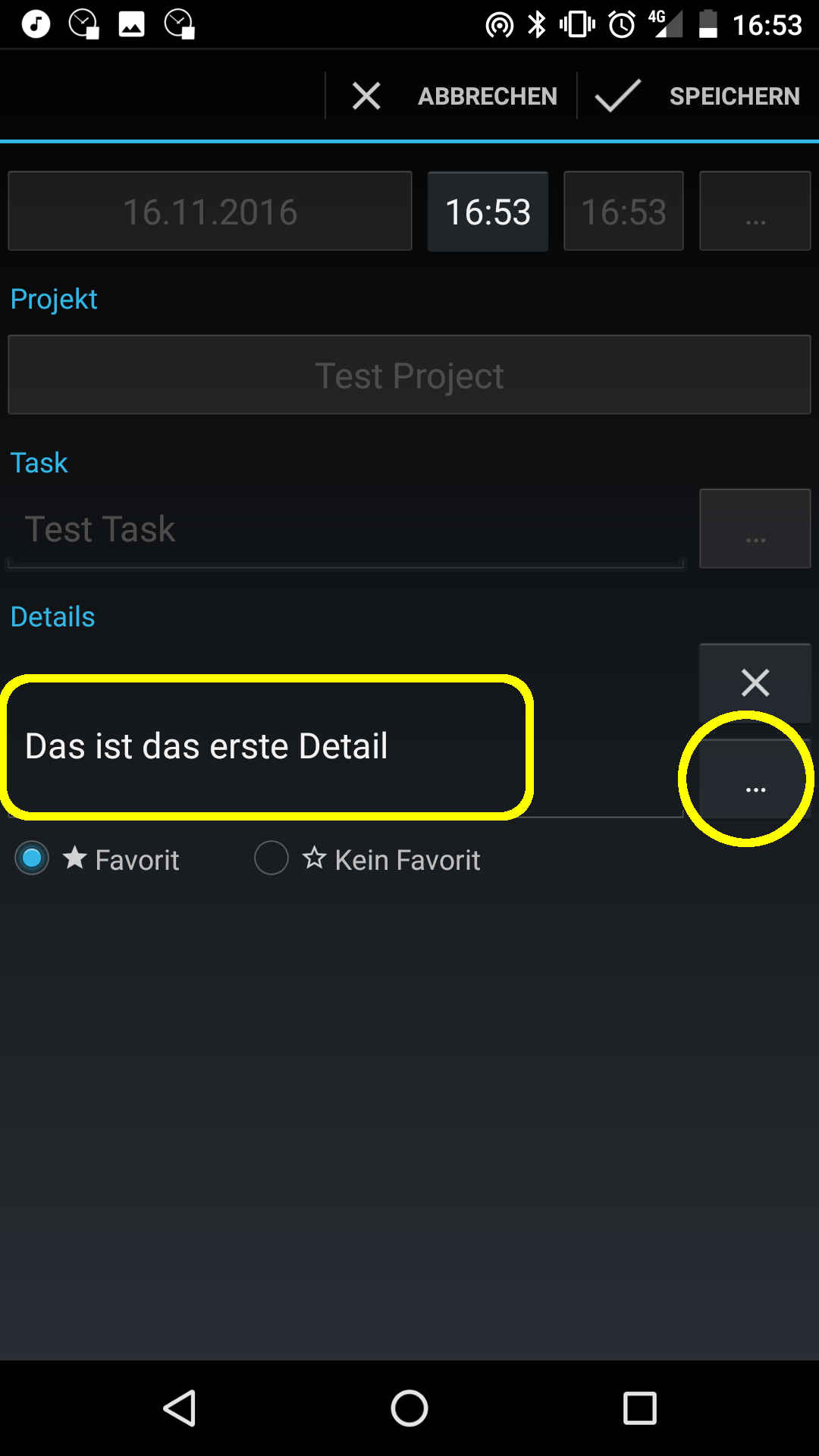
Im gelb markierten Eingabefeld gibt man den Text für das Zeiteintrag-Detail ein. Ändert man hier einen bestehendes Zeiteintrag-Detail, das auch schon in anderen Zeiteinträgen verwendet wird, bleiben die anderen Zeiteinträge davon unberührt, d.h. diese behalten den alten Text.
Möchte man ein bestehendes Zeiteintrag-Detail wiederverwenden oder ein Zeiteintrag-Detail für alle Zeiteinträge ändern, klickt man auf den "..."-Knopf.
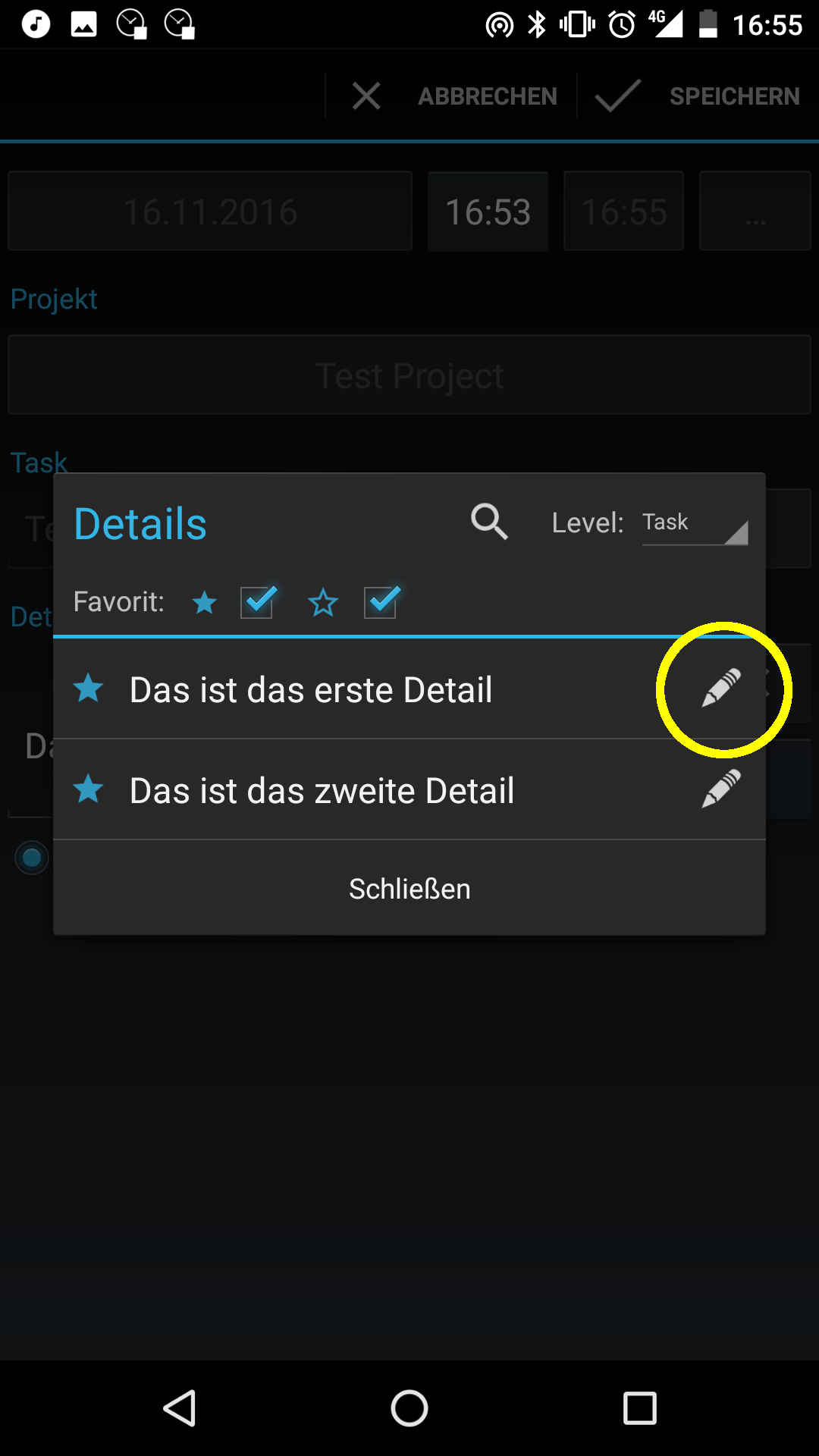
Hier kann man mit einem Klick auf einen Text ein bestehendes Zeiteintrag-Detail auswählen. Dabei kann man auch Zeiteintrag-Details von anderen Tasks, anderen Projekte und anderen Domänen verwenden. Über den Level-Filter oben rechts lässt sich die Auswahl einschränken.
Via den Knopf mit dem Bleistift-Symbol kann man ein bestehendes Zeiteintrag-Detail bearbeiten.
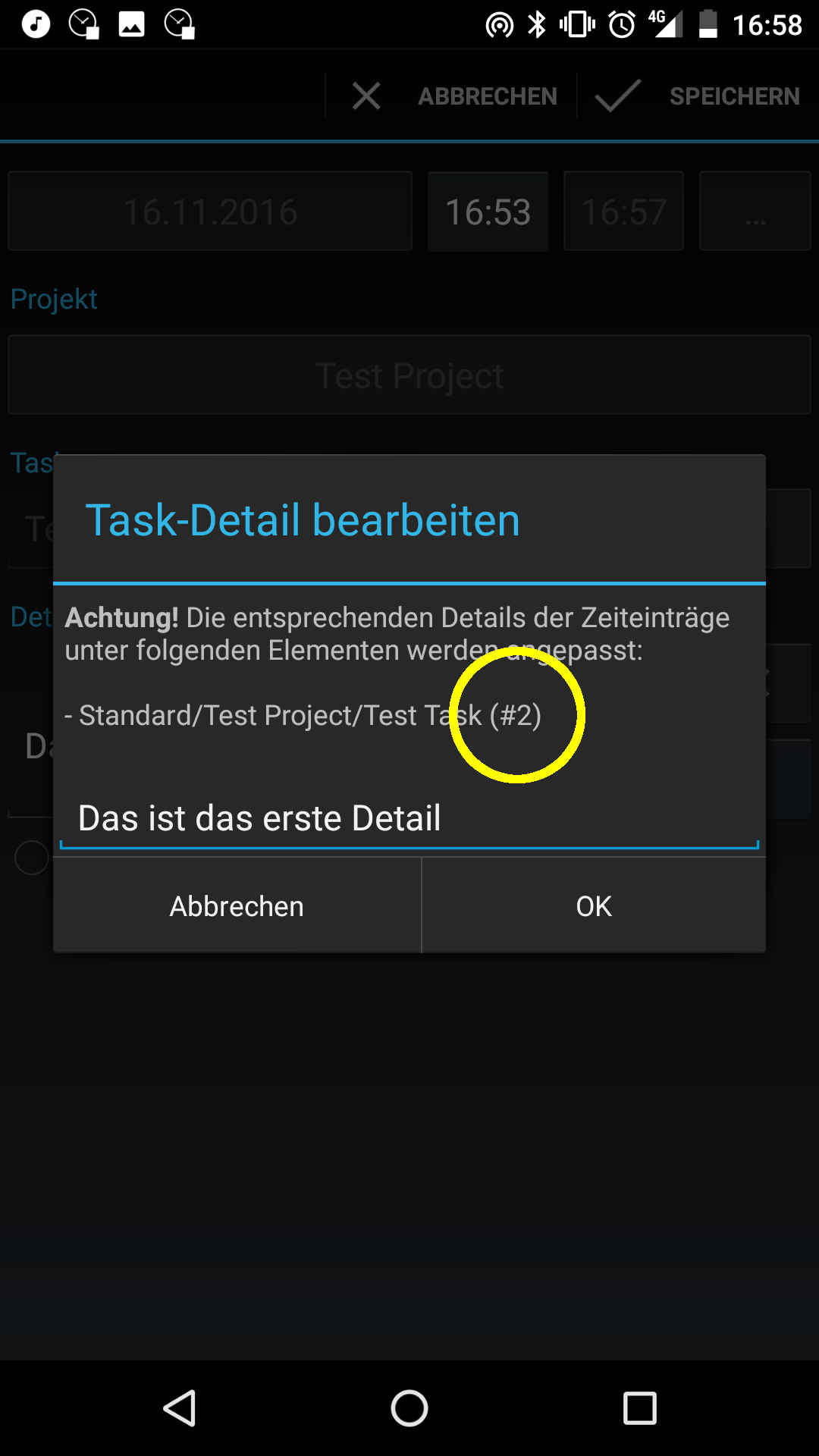
Ändert man hier einen Zeiteintrag-Detail Text, sind alle Zeiteinträge welche diesen Text verwenden betroffen. Wie viele das sind, sieht man mit der hier gelb markierten Zahl.
Filterung durch Favorit-Markierung
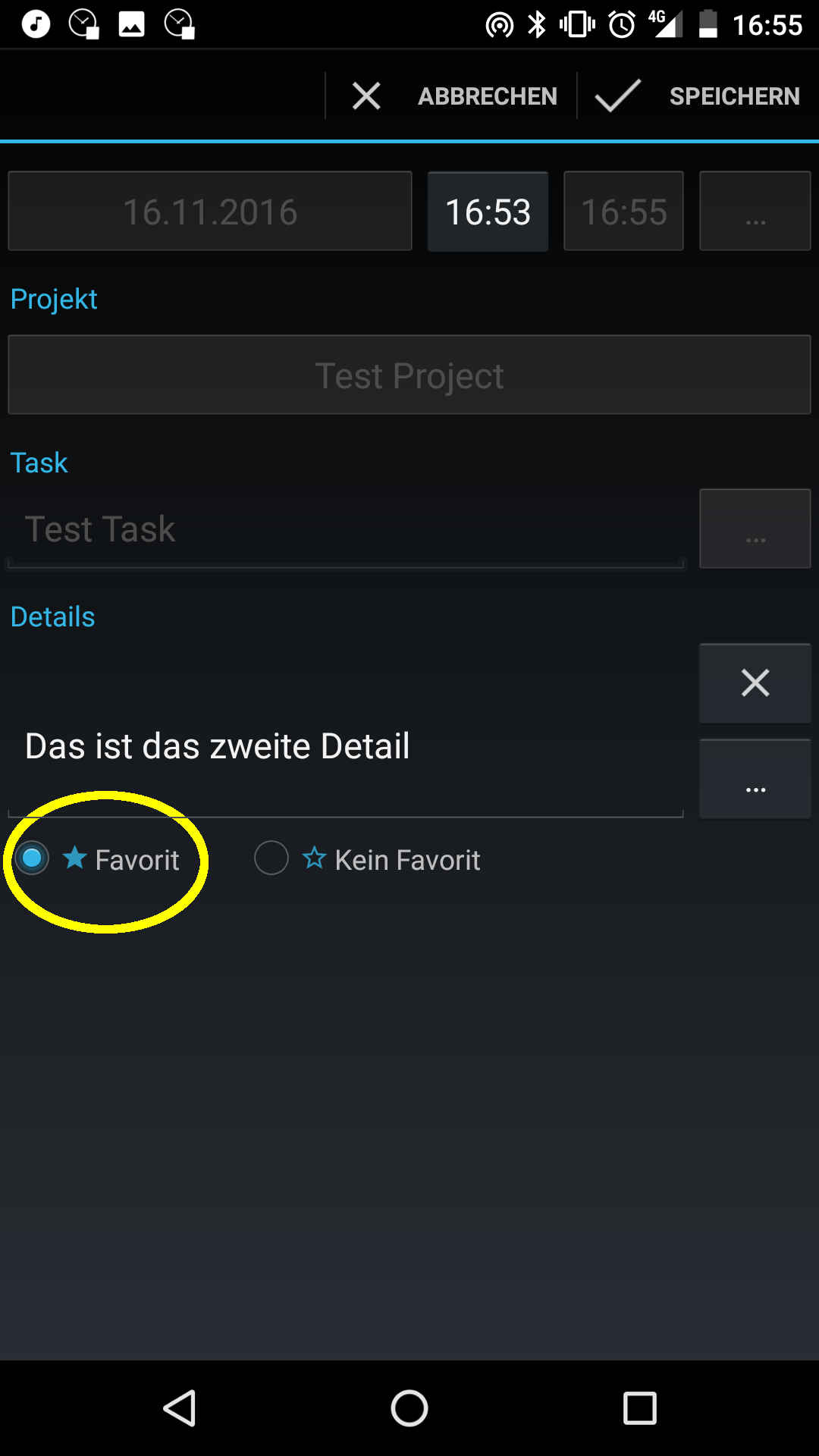
Im Dialog für Zeiteintrag-Bearbeitung lässt sich das Zeiteintrag-Detail als Favorit bzw Kein Favorit markieren. Will man ein Zeiteintrag-Detail wiederverwenden, so markiert man es am besten als Favorit. Will man es eher nicht mehr verwenden, markiert man es als Kein Favorit. Damit lässt sich eine bessere Übersicht und somit eine einfachere Auswahl bestehender Zeiteintrag-Details erreichen.
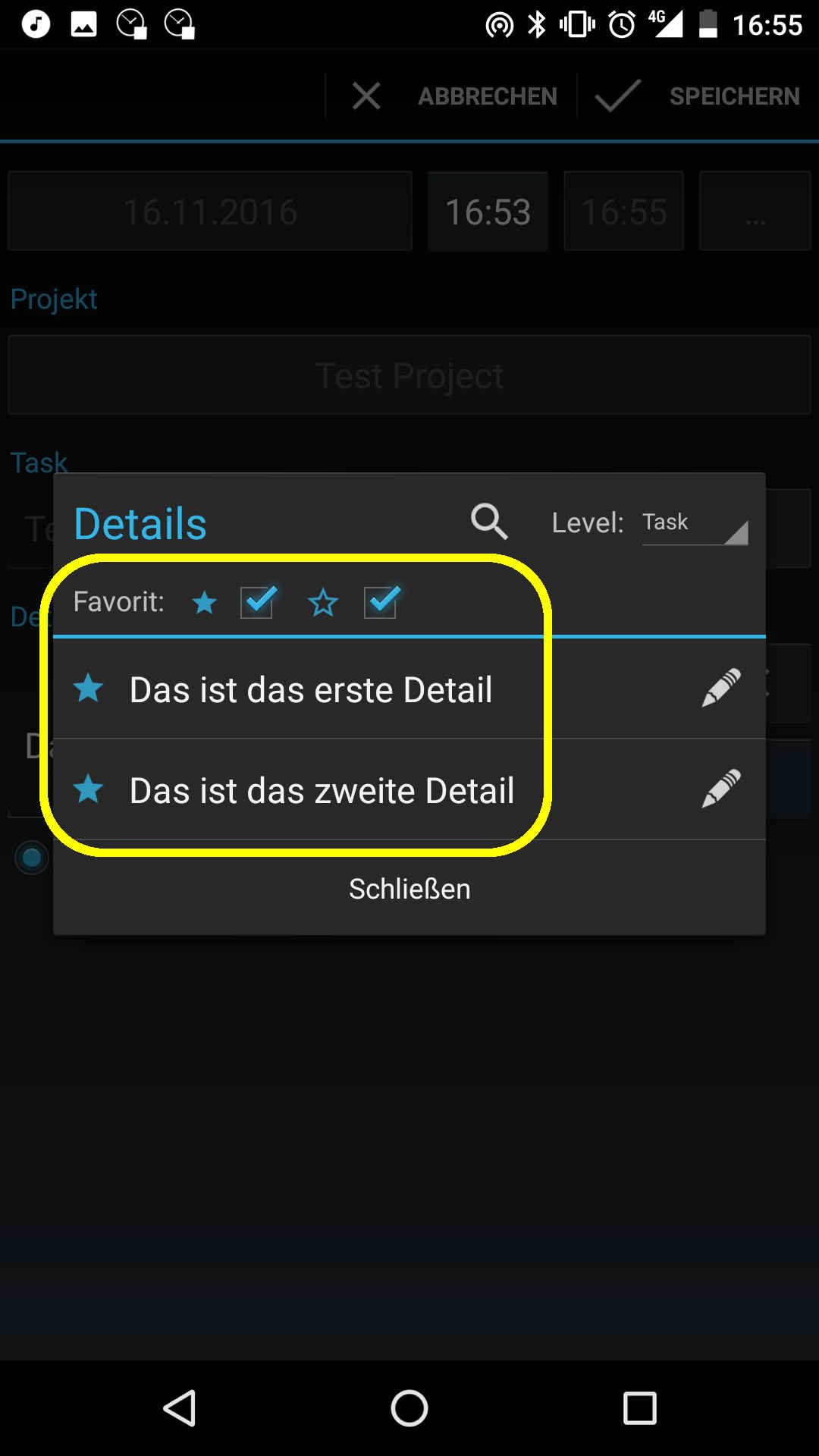
Im Details-Dialog kann man alle Zeiteintrag-Details auflisten. Dabei ist jedem Detail ein Stern vorangestellt. Ist das Detail als Favorit markiert, so ist der Stern ausgefüllt. Ist das Detail als Kein Favorit markiert, ist der Stern nicht ausgefüllt.
Tipp: Mit einem Klick auf einen Stern vor einem Zeiteintrag-Detail, lässt sich hier seine Favorit-Markierung sehr schnell ändern.
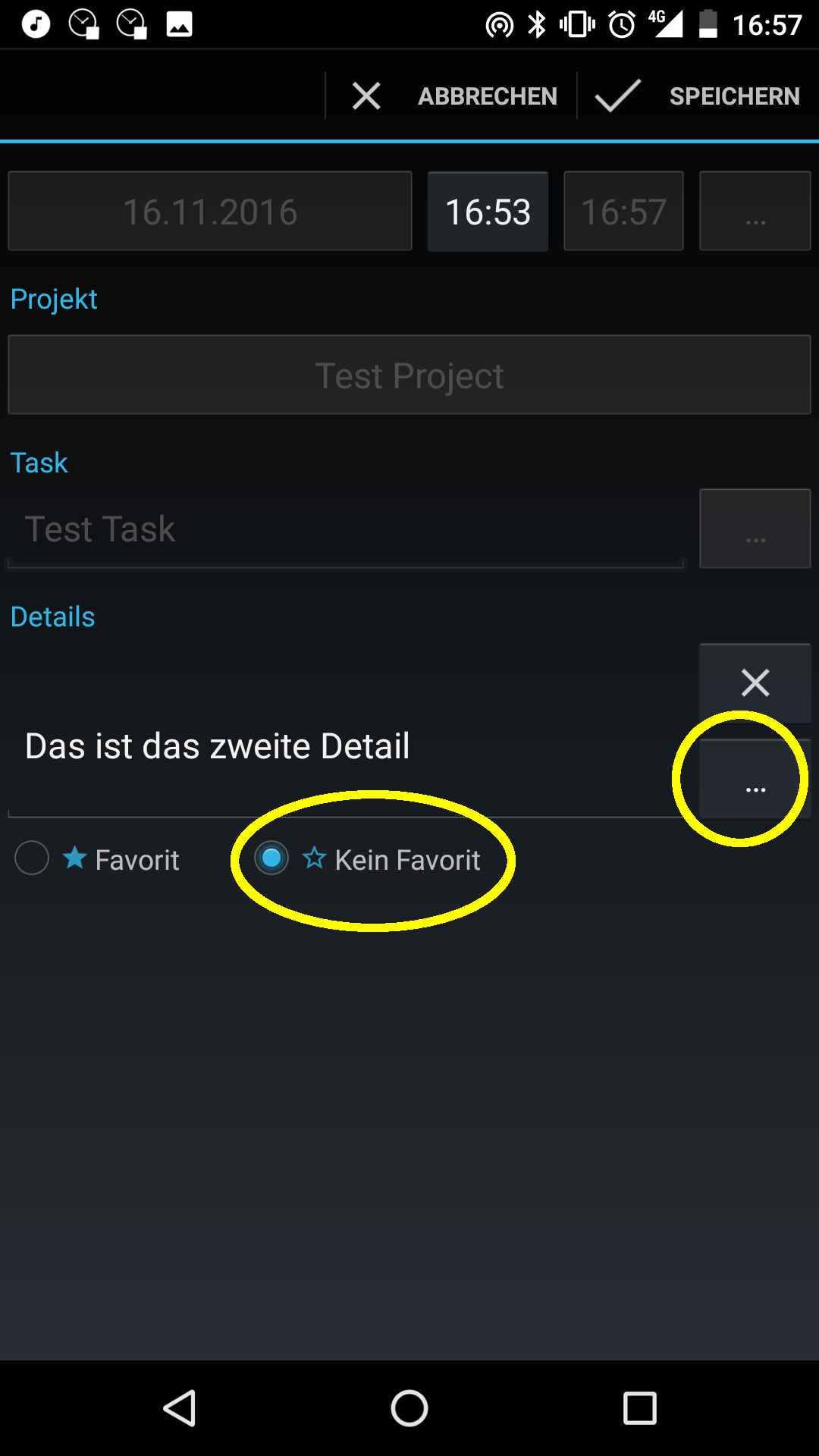
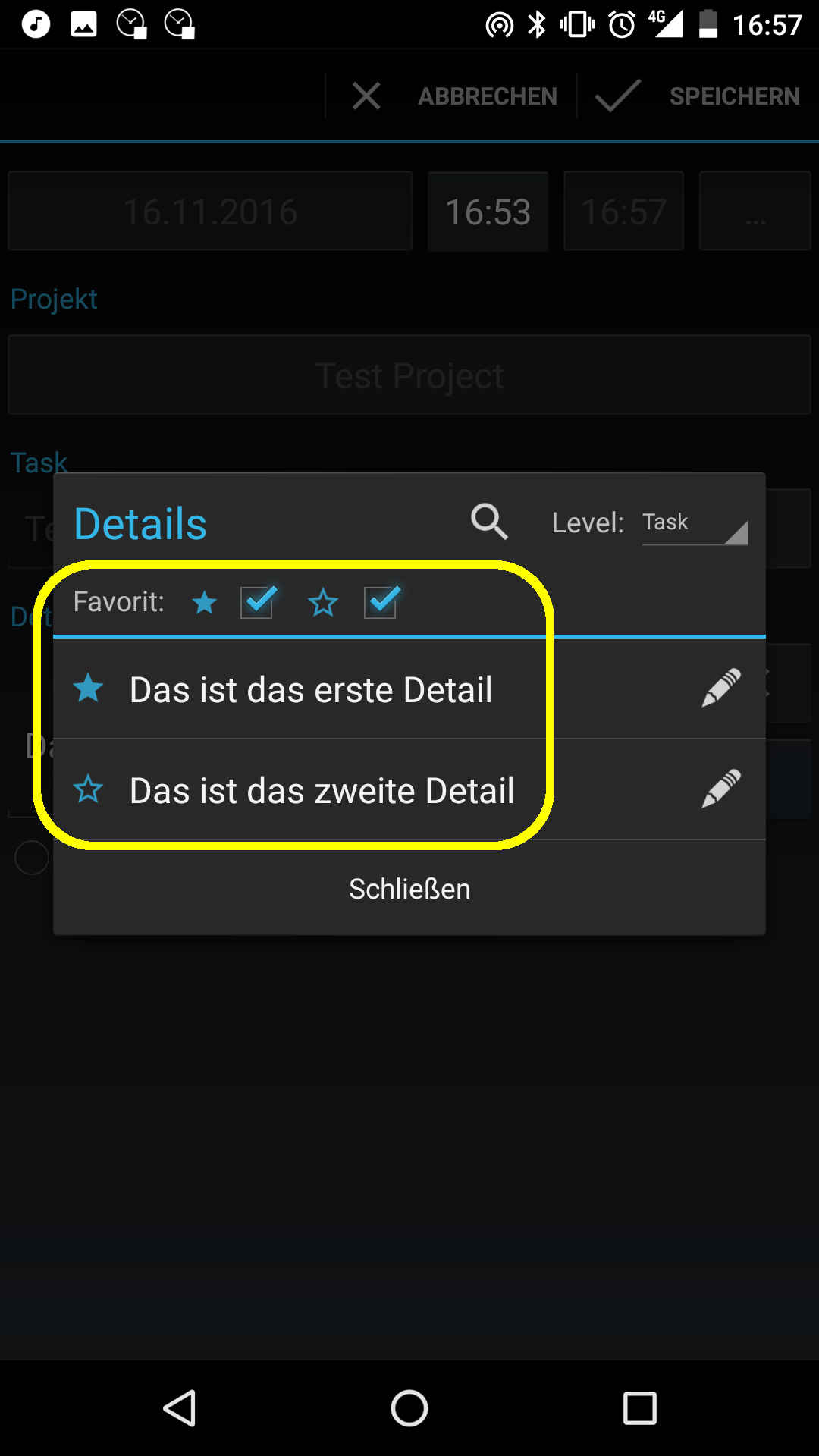
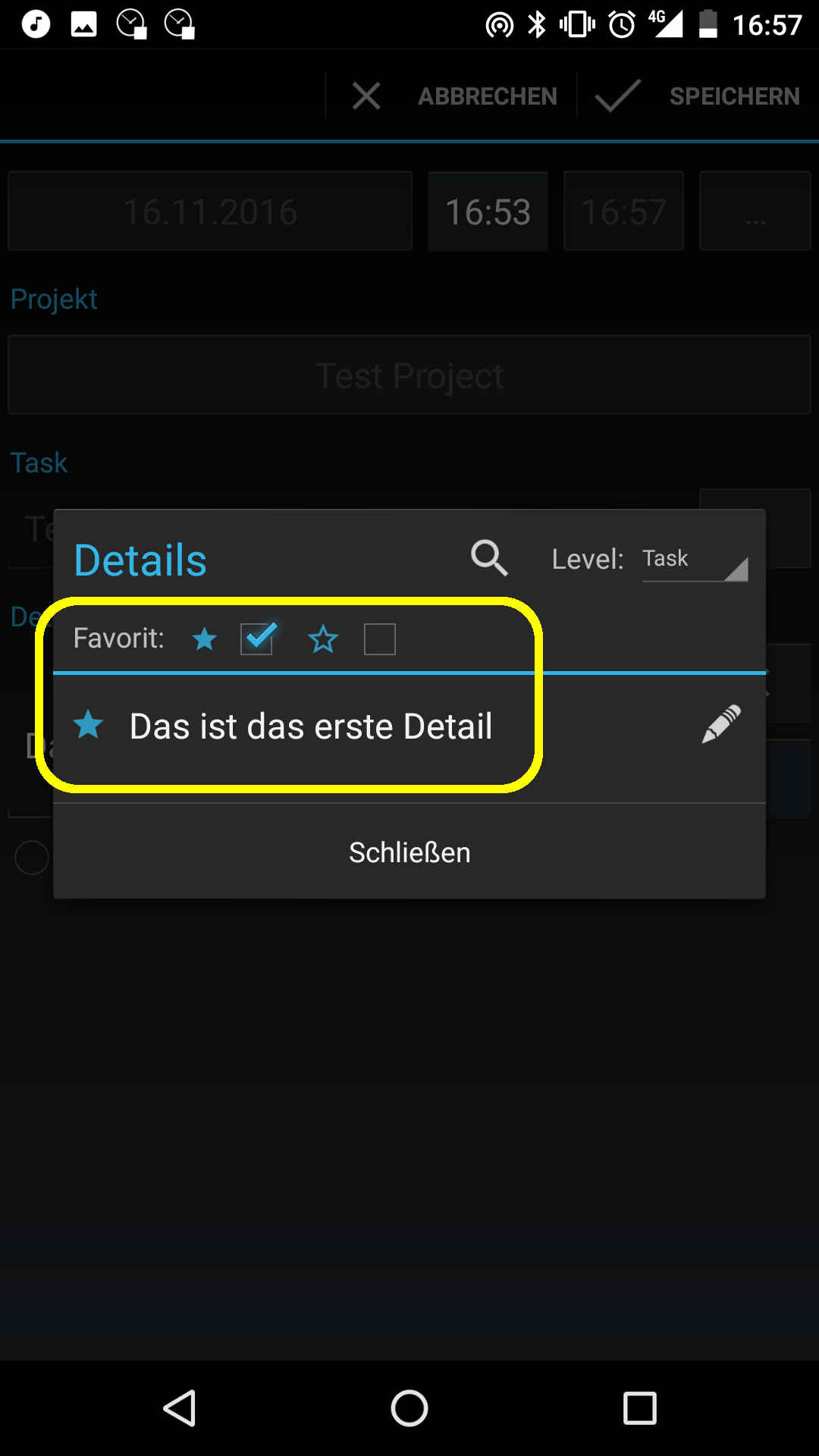
Über den Favorit Filter kann man nun dafür sorgen, dass nur Details aufgelistet werden, die als Favorit markiert sind.
Bestehende Zeiteintrag-Details automatisch hinzufügen
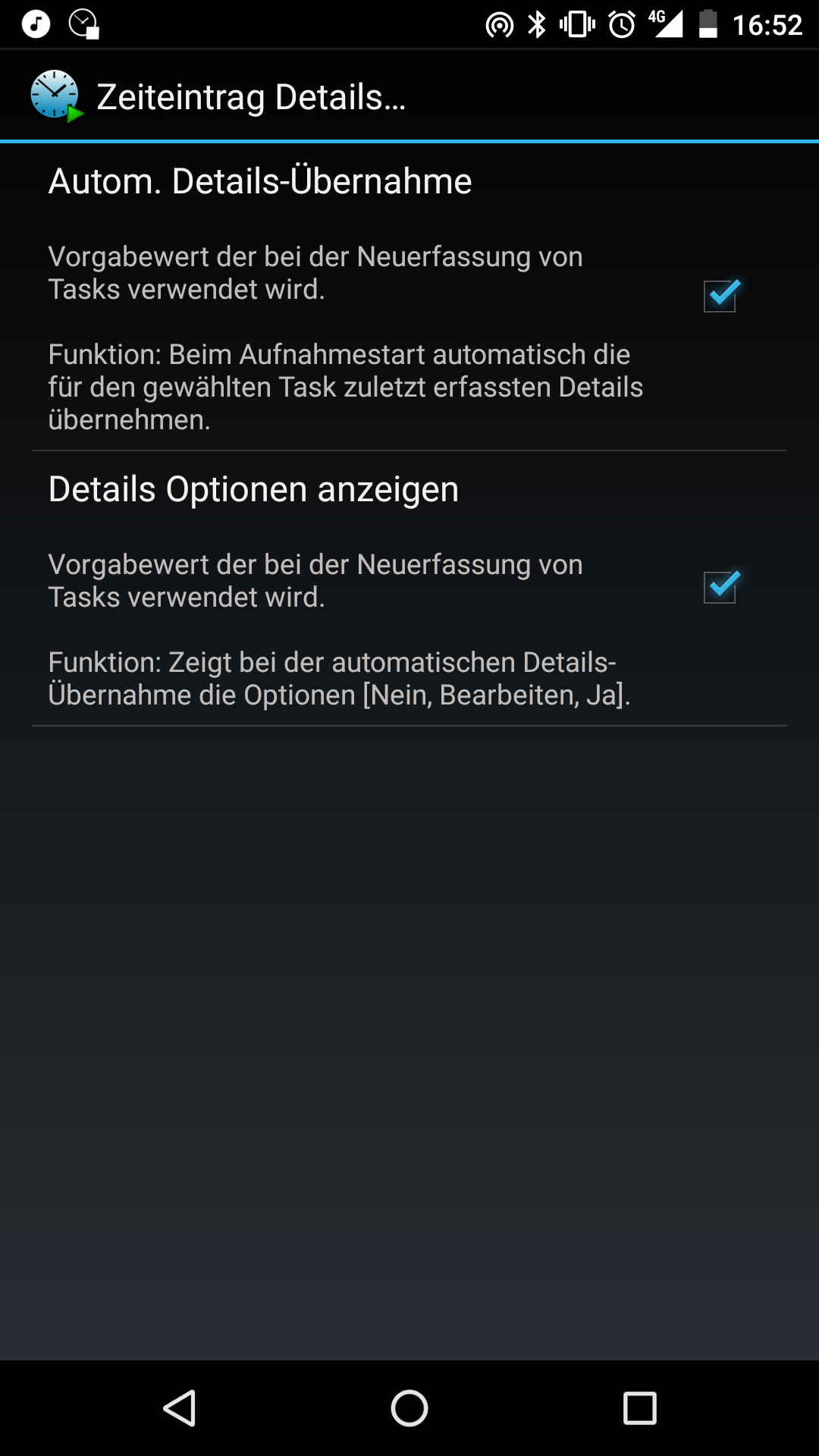
Die Erfahrung zeigt, dass es oft vorkommt, dass man beim Start einer Aufnahme das selbe Zeiteintrag-Detail wie beim letzten Zeiteintrag (des selben Task) verwenden möchte. Mit diesen zwei Einstellungen erhält man dabei eine automatisierte Unterstützung.
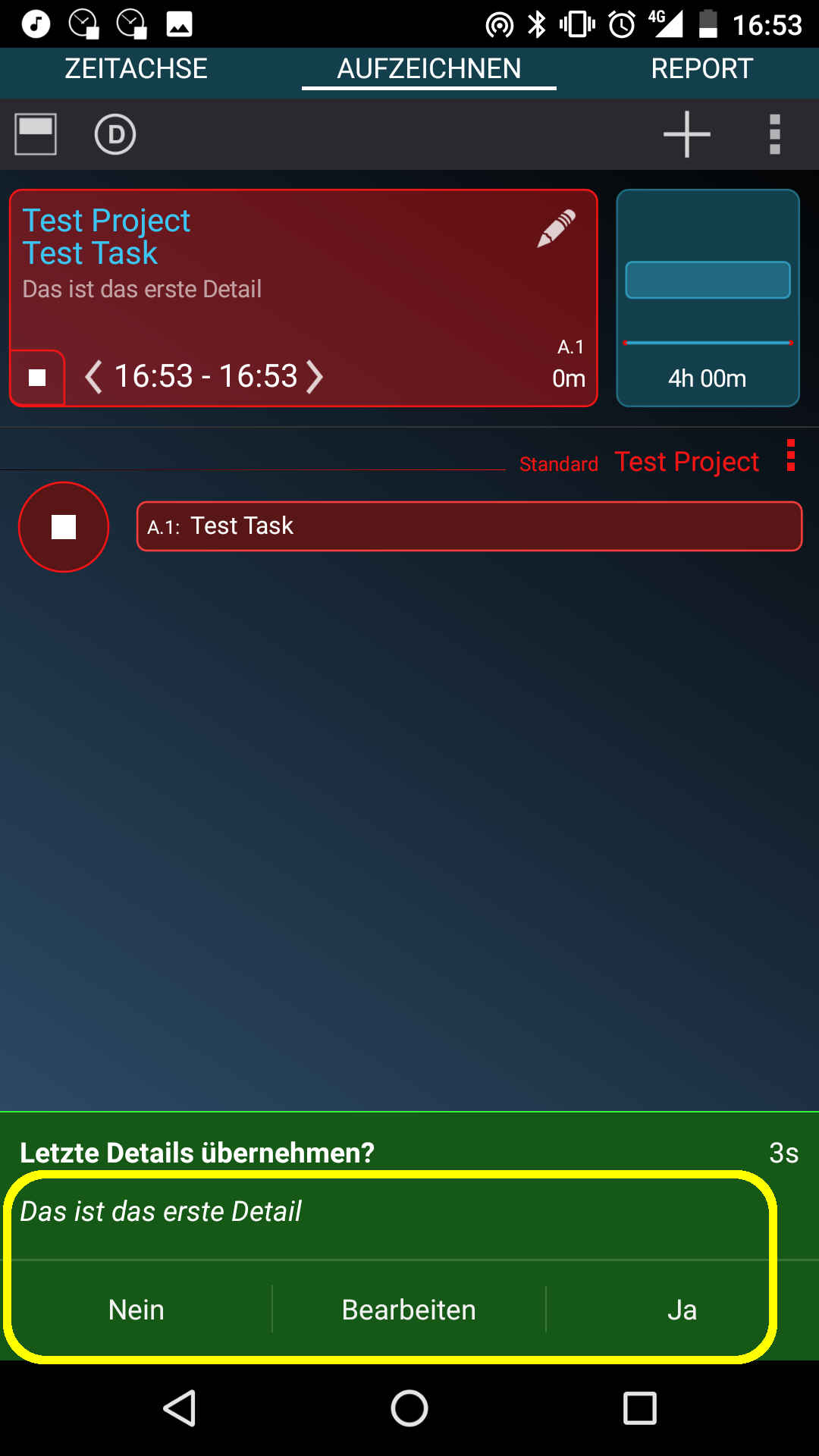
Hat man die Optionen Autom. Details-Übernahme und Details Optionen anzeigen aktiviert, wird beim Start einer Aufnahme das grüne Optionen-Feld angezeigt. Nach 5 Sekunden verschwindet das grüne Optionen-Feld automatisch und das Zeiteintrag-Detail wird übernommen.
Option Nein: Das letzte Zeiteintrag-Detail wird nicht übernommen.
Option Bearbeiten: Der Dialog um den Zeiteintrag zu bearbeiten wird geöffnet damit man den Text ändern kann.
Option Ja: Das Zeiteintrag-Detail wird übernommen und das grüne Optionen-Feld verschwindet sofort.
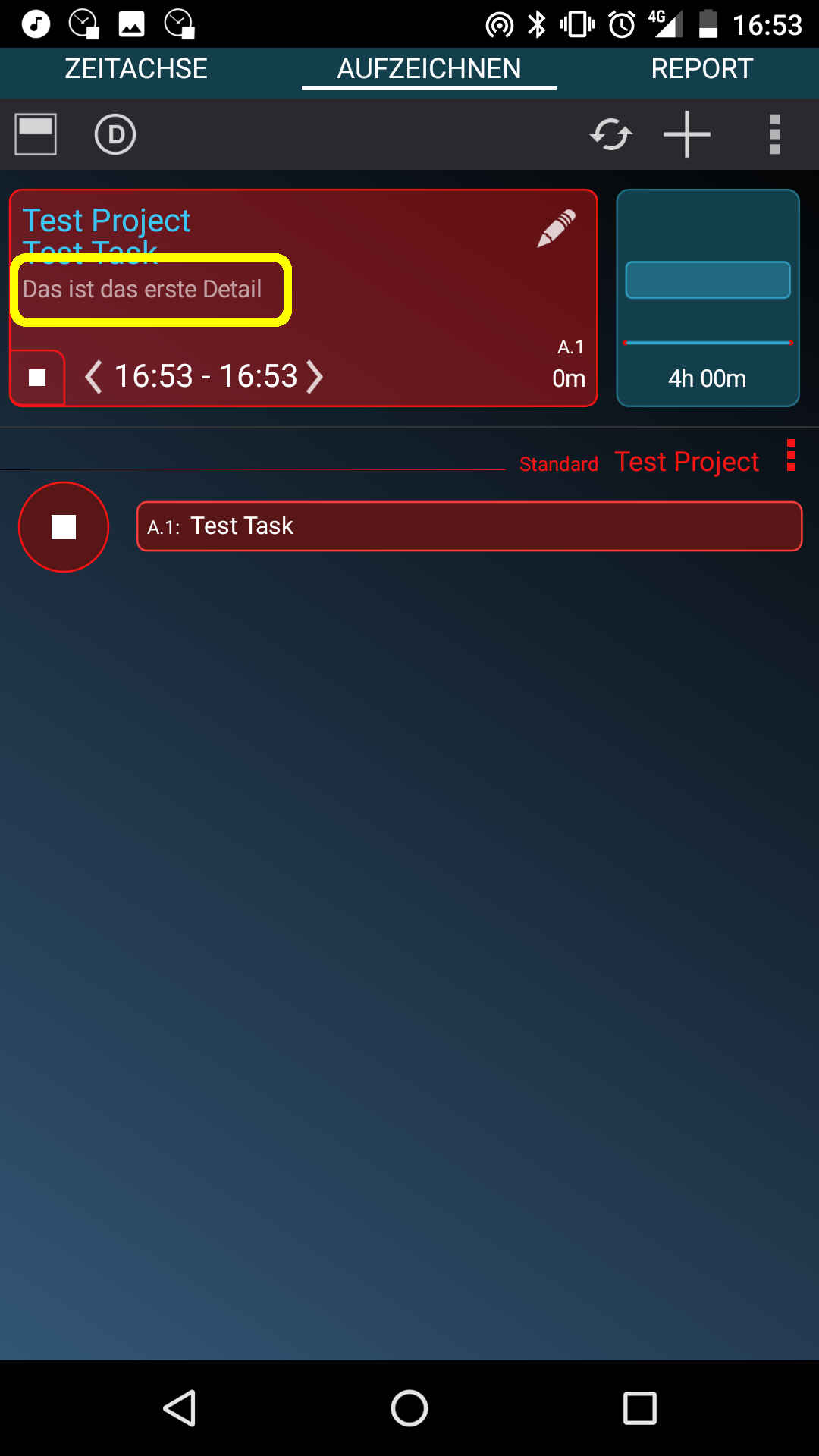
Bei Auswahl der Option Ja.
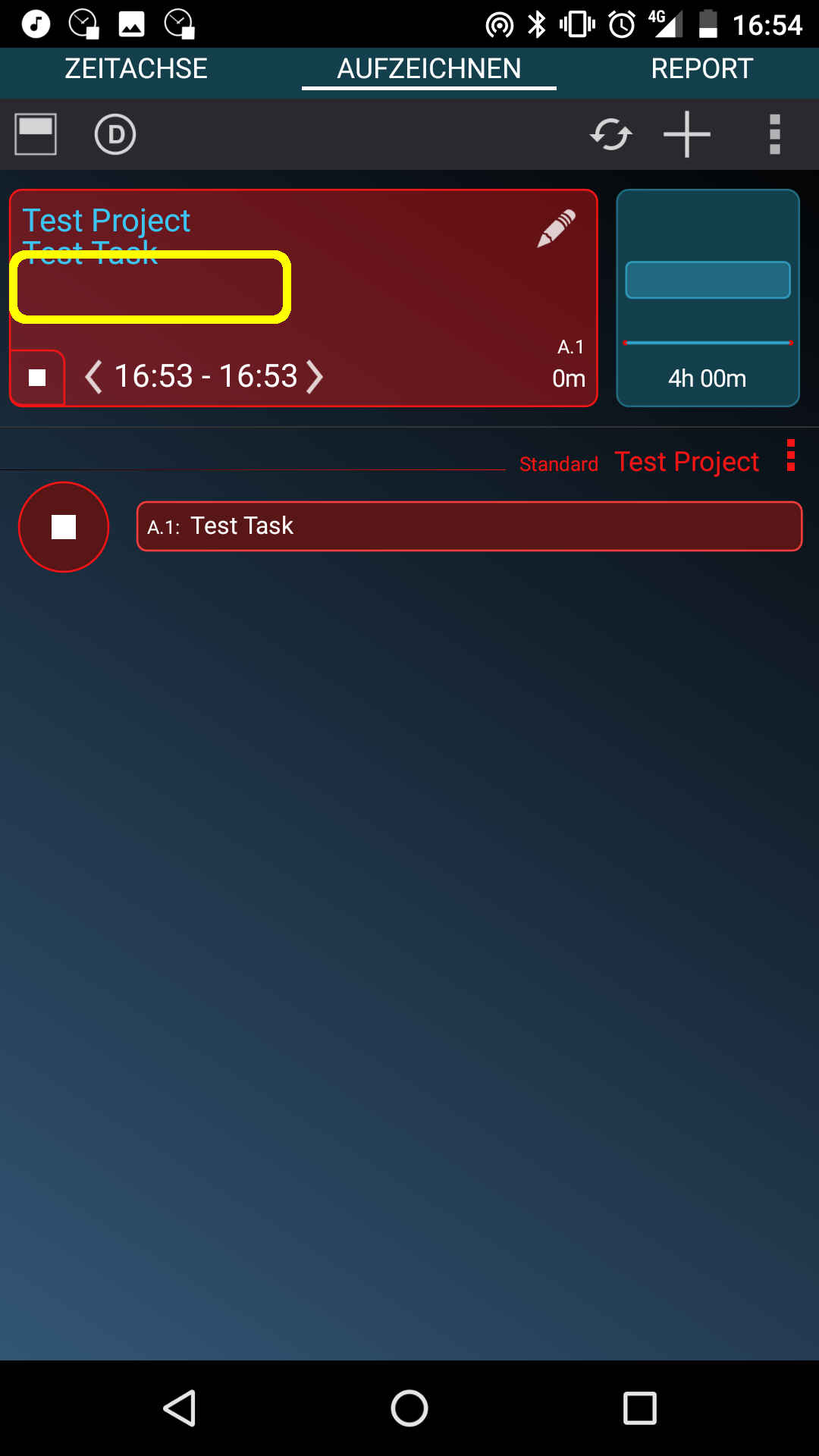
Bei Auswahl der Option Nein.
Zeitzonen bzw. Zonenzeit Unterstützung
Die Zonenzeit ist die Abweichung von der koordinierten Weltzeit (UTC - Coordinated Universal Time). Die Zonenzeit kann sich im Verlauf des Jahres wegen der Sommerzeit-Umstellung um eine Stunde ändern (Bsp. New York: Normalzeit = UTC-5 / Sommerzeit = UTC-4).
Für Zeiteinträge wird neben dem Start- und Stopp-Zeitpunkt auch die beim Stopp-Zeitpunkt gültige Zonenzeit abgespeichert. Damit ist es möglich, einen Zeiteintrag immer gleich anzeigen zu lassen, egal in welcher Zeitzone man sich gerade befindet. Wenn man beispielsweise einen Zeiteintrag während der Sommerzeit in New York (UTC-4) vom 08:00 AM bis 12:00 AM aufgezeichnet und man sich in Berlin befindet (UTC+2), wird dieser Zeiteintrag ebenfalls von 08:00 AM bis 12:00 AM mit einem Hinweis auf die Zeitzonenverschiebung dargestellt. Man sieht somit sofort, zu welcher Tageszeit ein Zeiteintrag erfasst wurde.
Internes Backup
Damit die Gleeo Time Tracker App das nterne Backup durchführt, muss diese Funktion explizit über das Menu → Einstellungen → Internes Backup eingeschaltet werden. Wenn diese Funktion eingeschaltet ist, werden folgende Daten auf den internen zugänglichen Speicher geschrieben.
- Zeiteinträge mit Domänen, Projekten und Tasks
- Einstellungen von Projekten (Farbe, Anzeigestatus, Aktiv-Status, Parallel Aufnahme)
- Einstellungen von Tasks (Anzeigestatus, Aktiv-Status, Sync&Team Service: Intervall für Standort Aufzeichnung)
- Alle Einstellungen die über das Einstellungen-Menü vorgenommen werden
Der Pfad zum Backup-Verzeichnis kann von Gerät zu Gerät leicht unterschiedlich benannt sein. Auf einem Nexus 5X mit Android 7 ist dies der Verzeichnispfad: /storage/emulated/0/GleeoTimeTracker.
Um Datenverlust zu vermeiden, wird neben der Benutzung des Internen Backup dringend empfohlen, mindestens eine der folgenden Aktionen regelmässig durchzuführen:
- Gleeo Time Tracker Menü → Daten verwalten → Zeiteinträge exportieren
- Die Gleeo Option Google Drive Upload einschalten
- Das Backup-Verzeichnis regelmässig z.B. auf PC kopieren
- Den Sync&Team Service verwenden (kostenpflichtig)
Internes Backup vs. Android Funktion Sichern & zurücksetzen
Ab Android 6.0 gibt es in Android auch die Funktion Sichern & zurücksetzen, wobei App Daten automatisch auf Google Drive gesichert werden. Für Gleeo ist diese Funktion explizit ausgeschaltet, weil nicht alle Gleeo Benutzer ihre Daten auf Google Drive hochladen wollen und weil bestimmte Voraussetzungen gleichzeitig gegeben sein müssen (Wifi Verbindung, Gerät im Ruhezustand, Gerät wird aufgeladen) welche u.U. nur selten zutreffen. Gleeo bietet aber in den Einstellungen die Option Google Drive Upload an, mit welcher die Daten des Internen Backup auf Google Drive hochgeladen werden können. Die Datenübergabe an Google Drive erfolgt immer dann, wenn die App geschlossen wird. Der tatsächliche Upload erfolgt, sobald es für Google Drive möglich ist, z.B. bei vorhandener Wifi-Verbindung.
Gegenüber der Android Sichern & zurücksetzen Funktion hat die Gleeo Funktion Internes Backup und Google Drive Upload den Vorteil, dass nicht nur der letzte Stand, sondern die letzten 100 Änderungen gesichert werden.