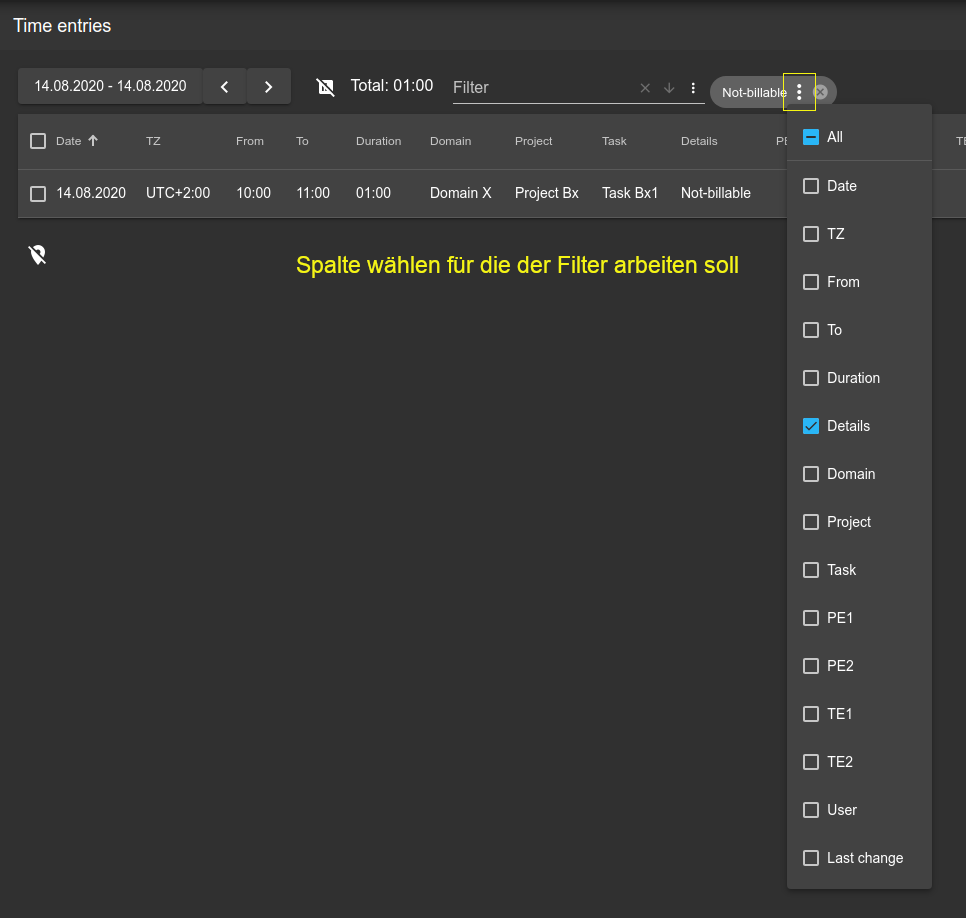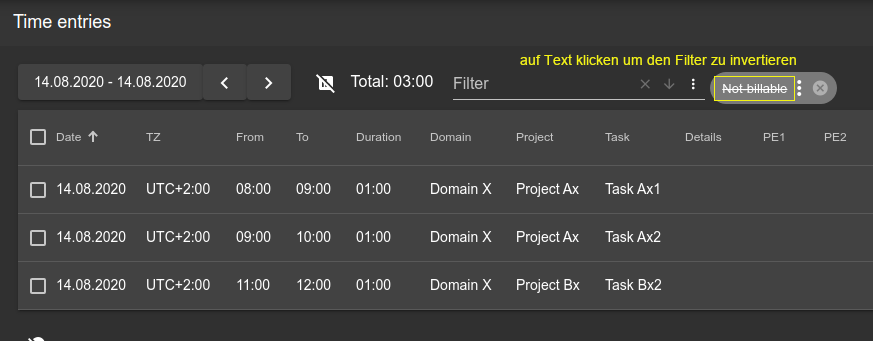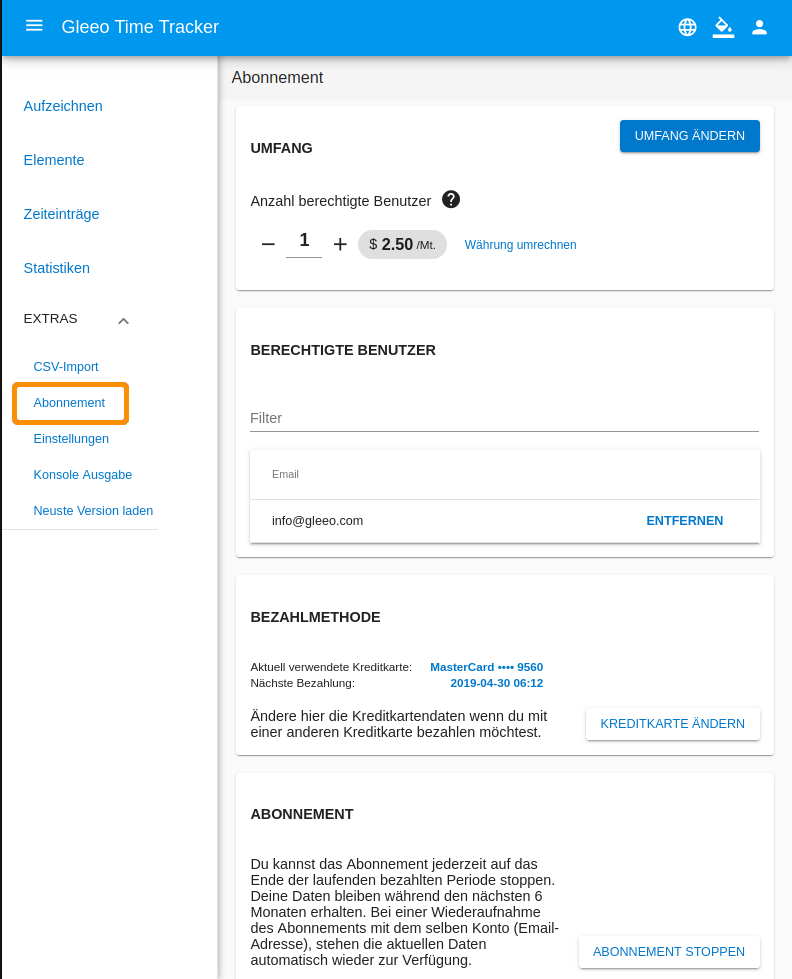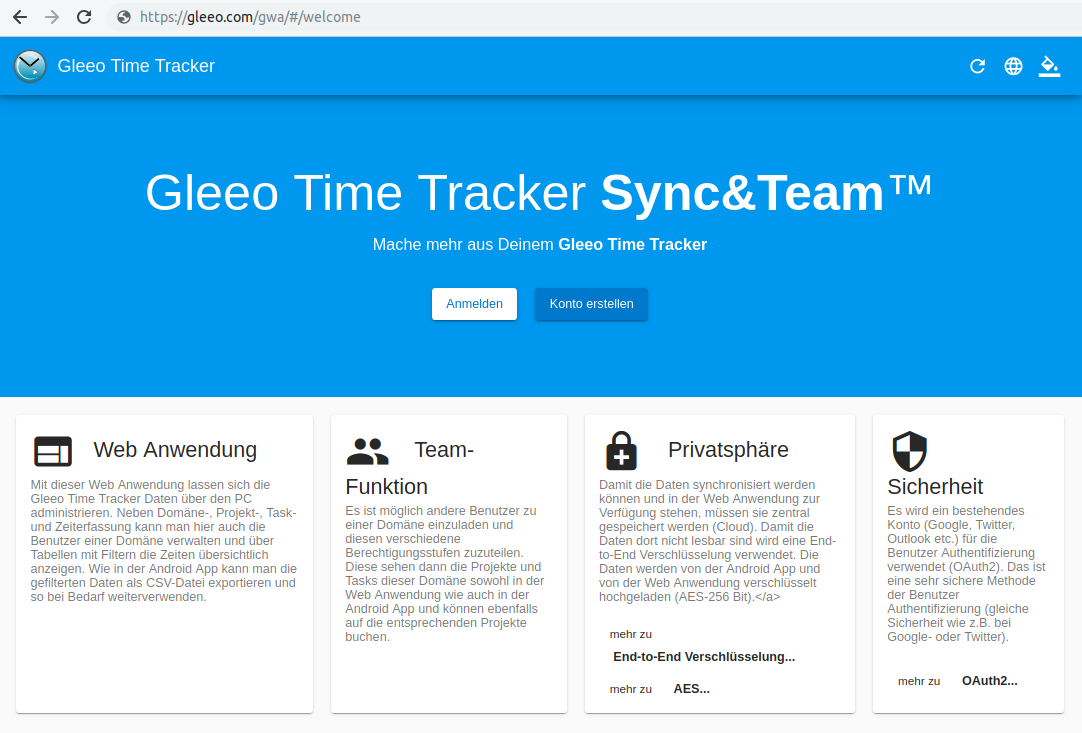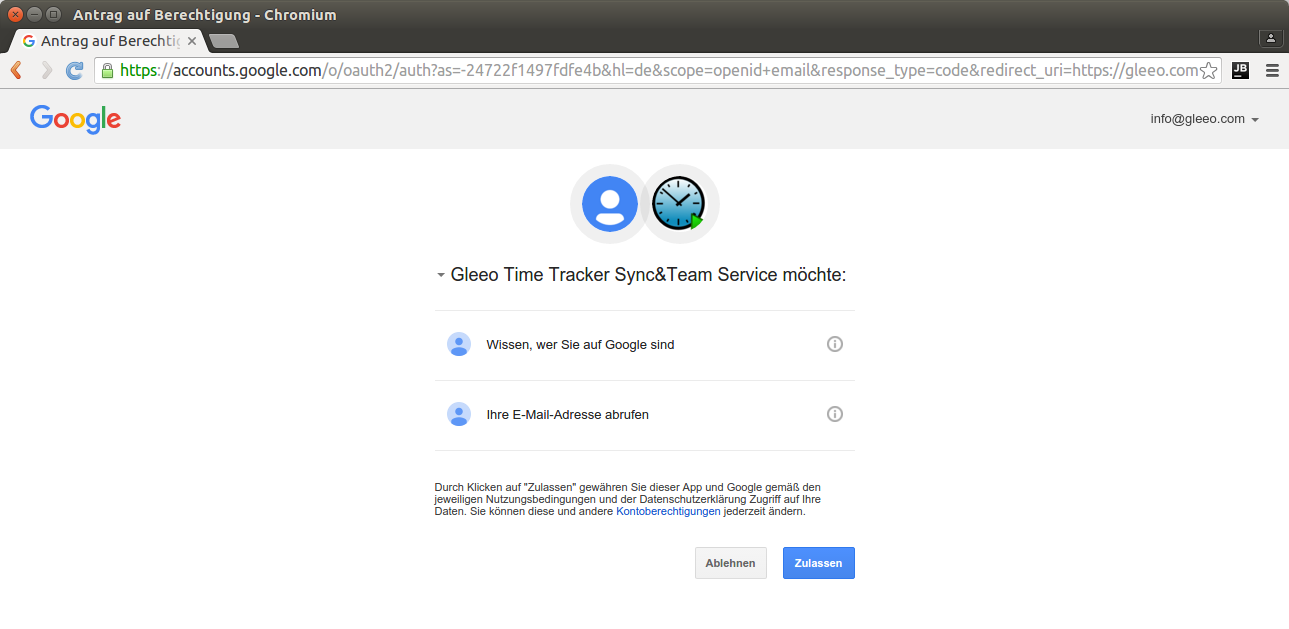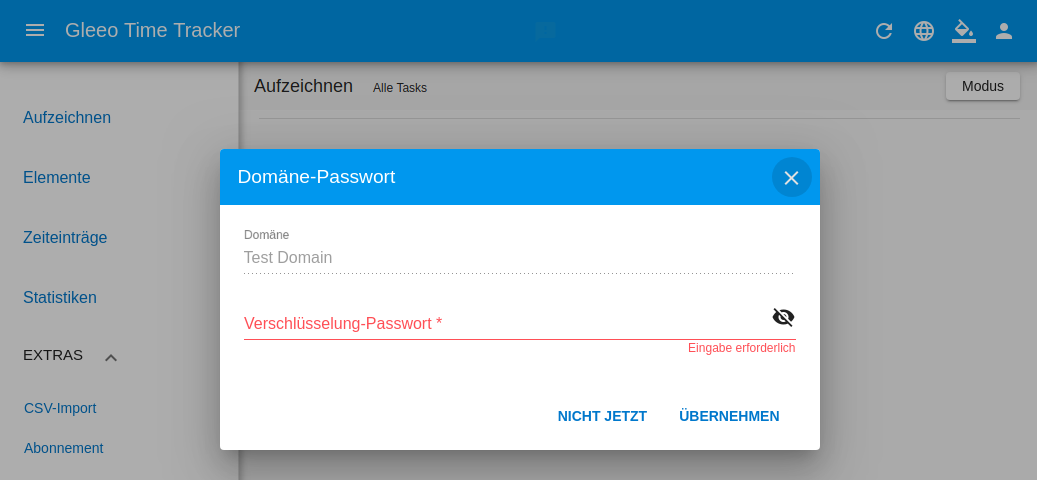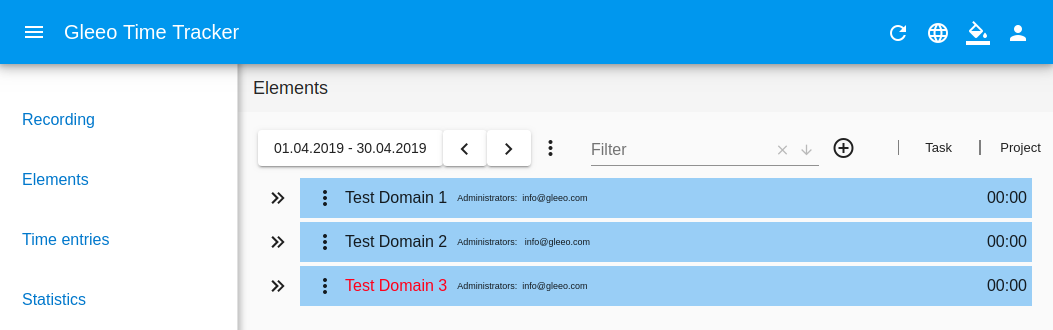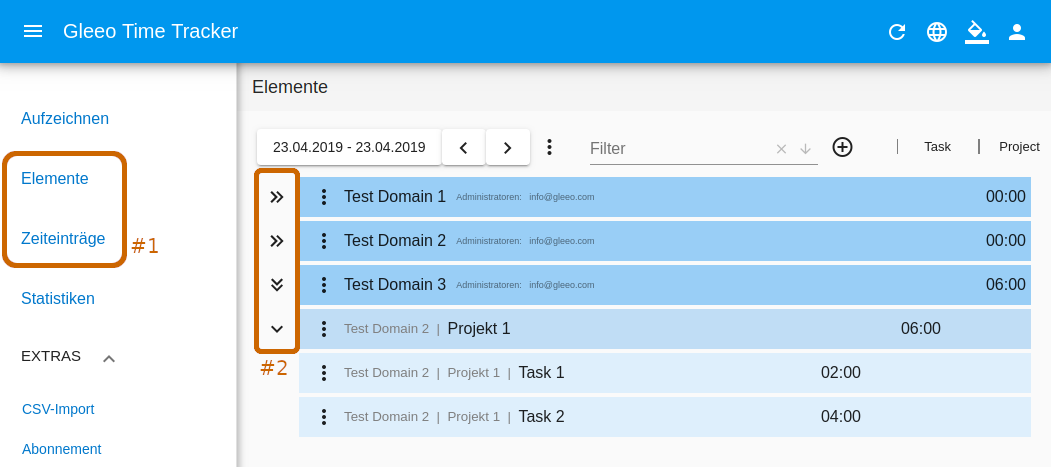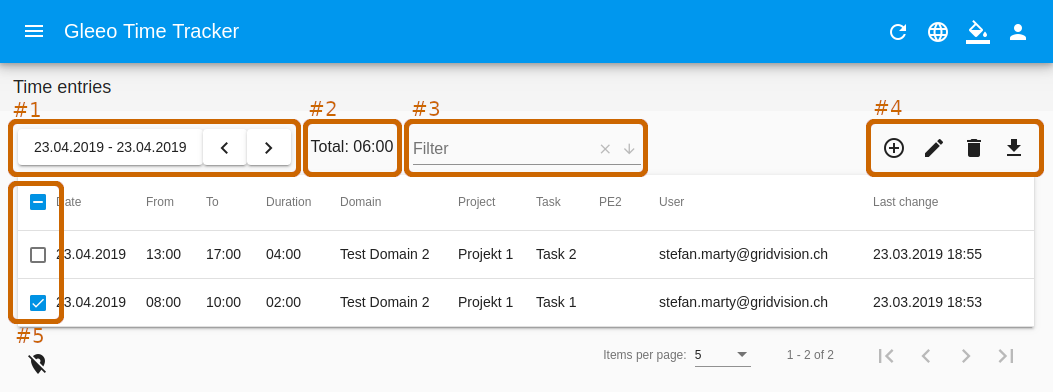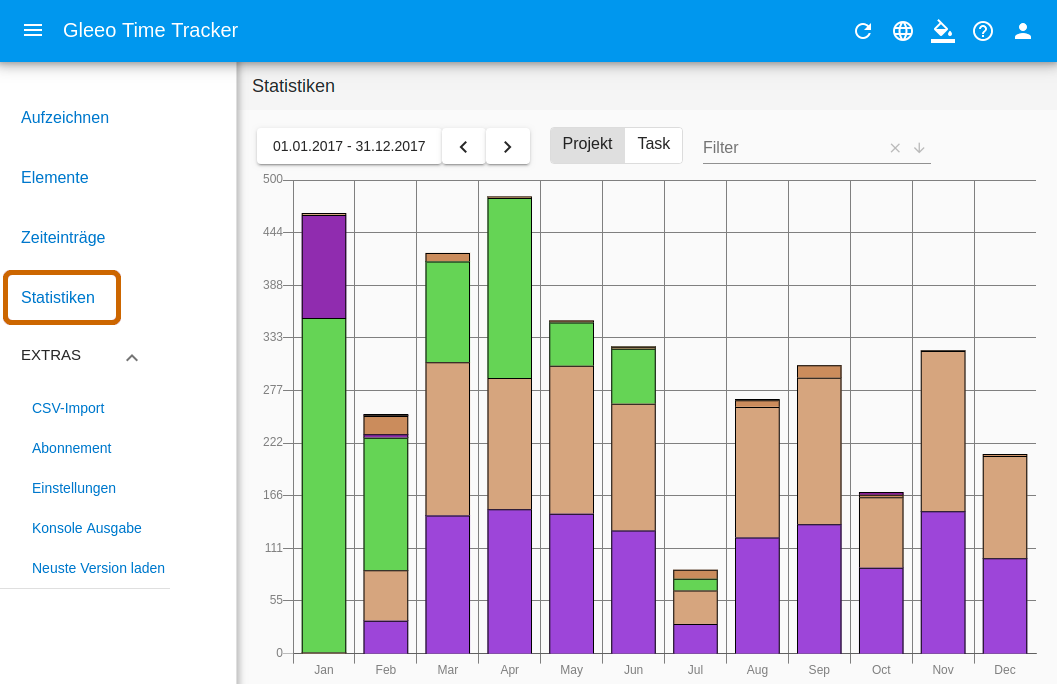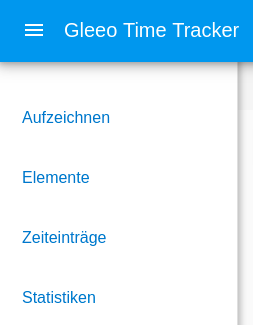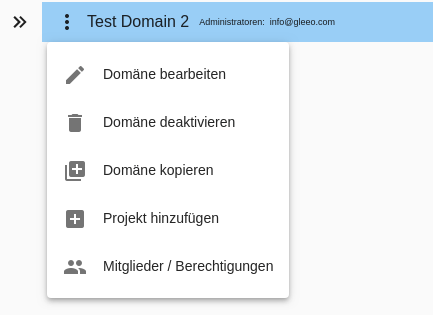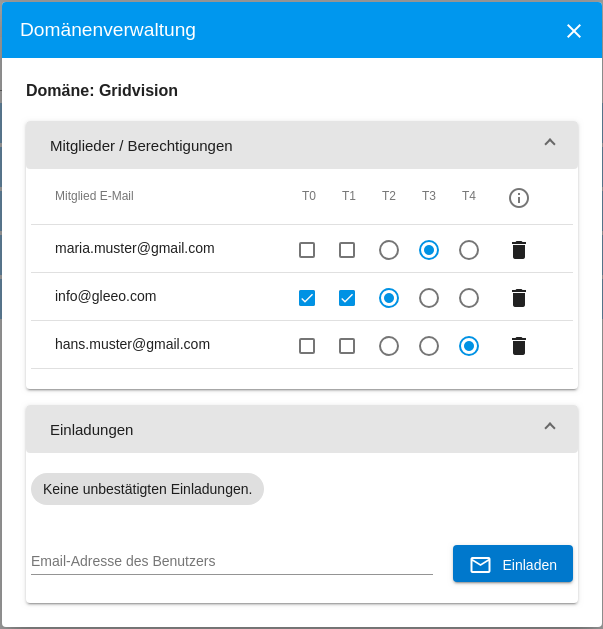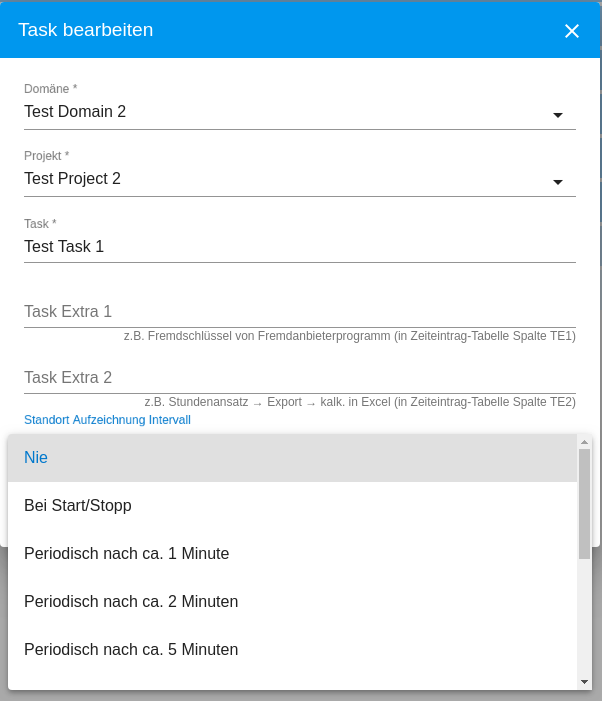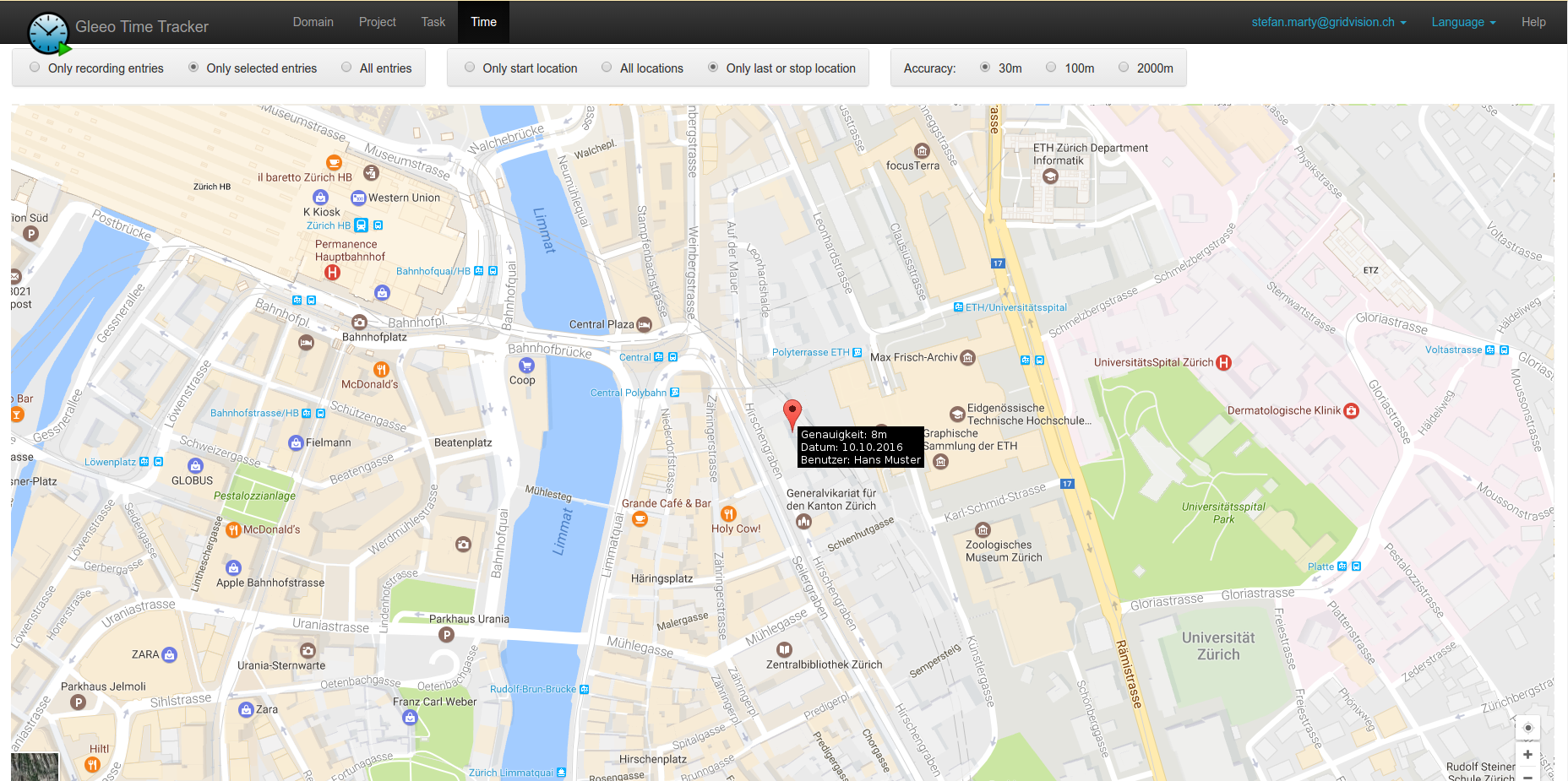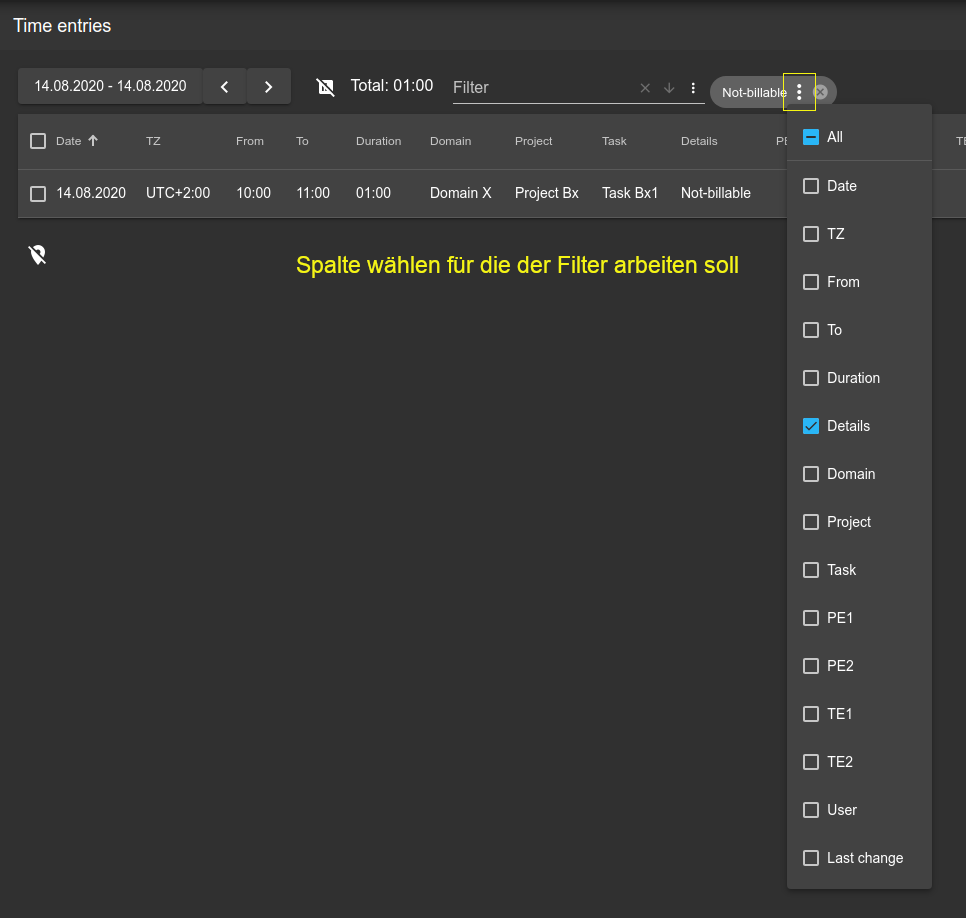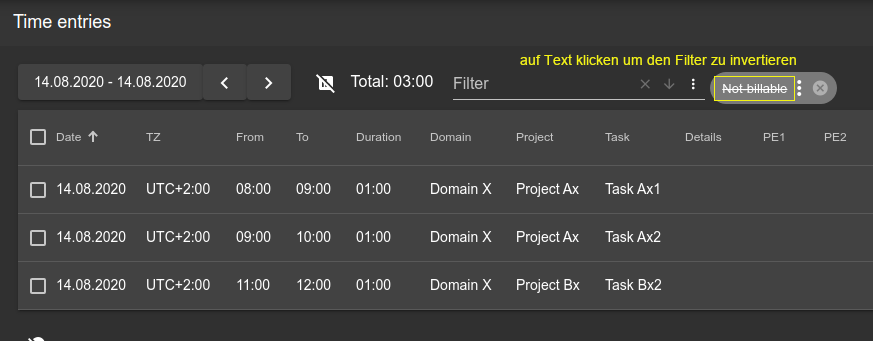Sync&Team
Zeitdaten, Domänen, Projekte und Tasks lassen sich mit dem kostenpflichtigen Sync&Team Service über mehrere Geräte synchronisieren und über eine Web Anwendung pflegen. Mit der Team-Funktion lassen sich Projekte teilen, so dass mehrere Benutzer auf diese Projekte buchen können. Zusätzlich lässt sich zur Zeitaufzeichnung der jeweilige aktuelle Standort erfassen.
Start Web Anwendung
Anleitung für Sync&Team
Abonnieren von Sync&Team via Android und iOS App
Im Hauptmenü der Android App
Sync&Team wählen und den Instruktionen folgen.
Abonnement Verwaltung
Bitte beachten: nur für Stripe basiertes Abonnement - nicht für Google Play Abonnement
Ein Stripe basiertes Abonnement kann über die Web Anwendung verwaltet werden. Das Abonnement lässt sich jederzeit erweitern und wieder reduzieren, je nachdem ob man es nur für sich selbst verwenden will oder für eine ganze Gruppe von Benutzern.
Wechsle via das Hauptmenü in den Bereich Abonnement
Hier lässt sich das Abonnement erweitern oder reduzieren, die zu verwendende Kreditkarte ändern oder das Abonnement stoppen. Je nachdem, für wieviele Benutzer das Abonnement gelöst wurde, lassen sich weitere Email-Konten angeben. Nach dem Hinzufügen eines zusätzlichen Email-Kontos, hat dieser Benutzer Zugriff auf Sync&Team aus der Gleeo Time Tracker App und auch auf diese Web Anwendung.
Erste Synchronisation aus der Android App
Als erstes werden die vorhandenen Daten aus der Android App zum Sync&Team Service synchronisiert. Danach stehen die Daten in der Web Anwendung zur Verfügung und können dort bearbeitet werden oder bei Bedarf zu einem anderen Android Geräte übertragen werden, auf welchem das entsprechende Email-Konto verwendet wird.
Schritt 1: Die Anmeldung bei Sync&Team starten. Sollte dieses Panel nicht automatisch erscheinen, kannst du die Registrierung via den Menüpunkt Sync&Team starten.

Schritt 2: Für die Authentifizierung ein vorhandenes Google-Konto wählen und so mit OAuth2 anmelden. Willst du kein Google-Konto für die Authentifizierung verwenden, kannst du ein eigenes Email basiertes Login verwenden. Hast du für Sync&Team noch kein Email basiertes Login, kannst du mit Registrieren ein neues erstellen.

Schritt 3: Eingabe eines Verschlüsselungspasswort für jede Domäne. In diesem Fall für die Domäne
Meine-Domäne-1. Das Verschlüsselungspasswort hat keinen Zusammenhang mit dem Email-Konto Passwort.


Start der Web Anwendung
Bitte beachten bei der Verwendung von Google Play Abonnement: Um die Web Anwendung nutzen zu können, müssen die oben beschriebenen Schritte aus der Android App durchgeführt werden. Daduch wird das verwendete Email-Konto bei Sync&Team registriert und aktiviert.
Schritt 1: Mit Eingabe von
https://gleeo.com/gwa die Web Anwendung starten und Anmelden klicken.
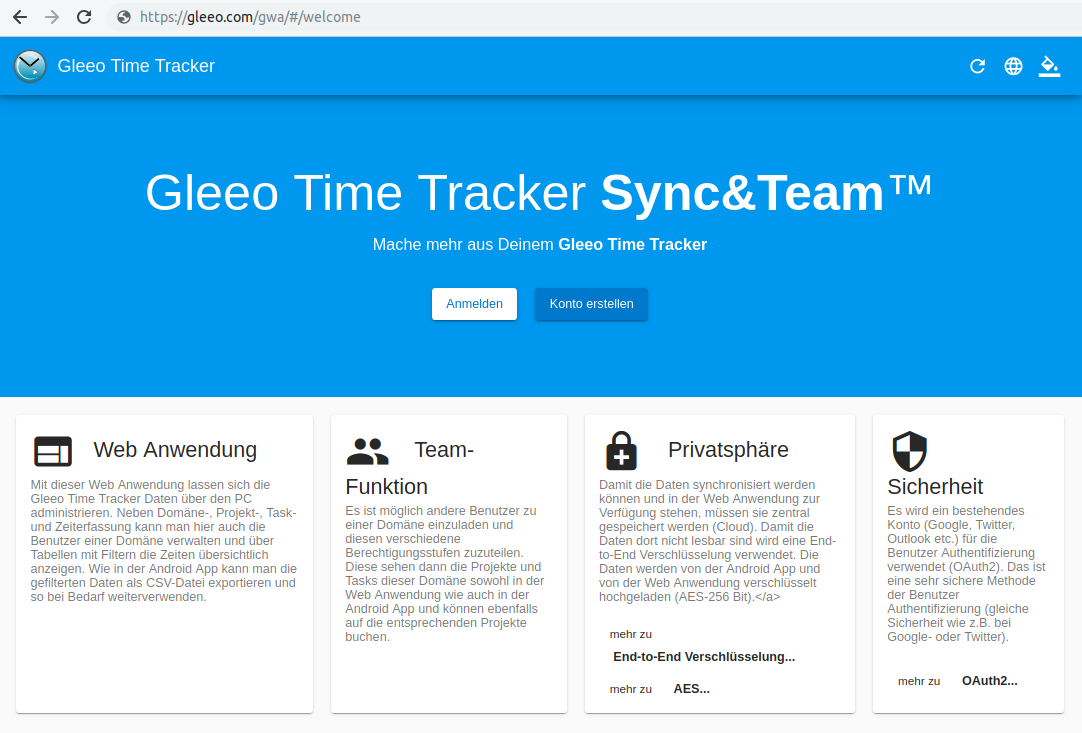
Schritt 2: Wähle dasselbe Login, welches du bei der Registrierung in der Android-App verwendet hast.
Schritt 3: Bei der Verwendung eines Google-Kontos muss Sync&Team berechtigt werden, bei Google das Login prüfen zu lassen.
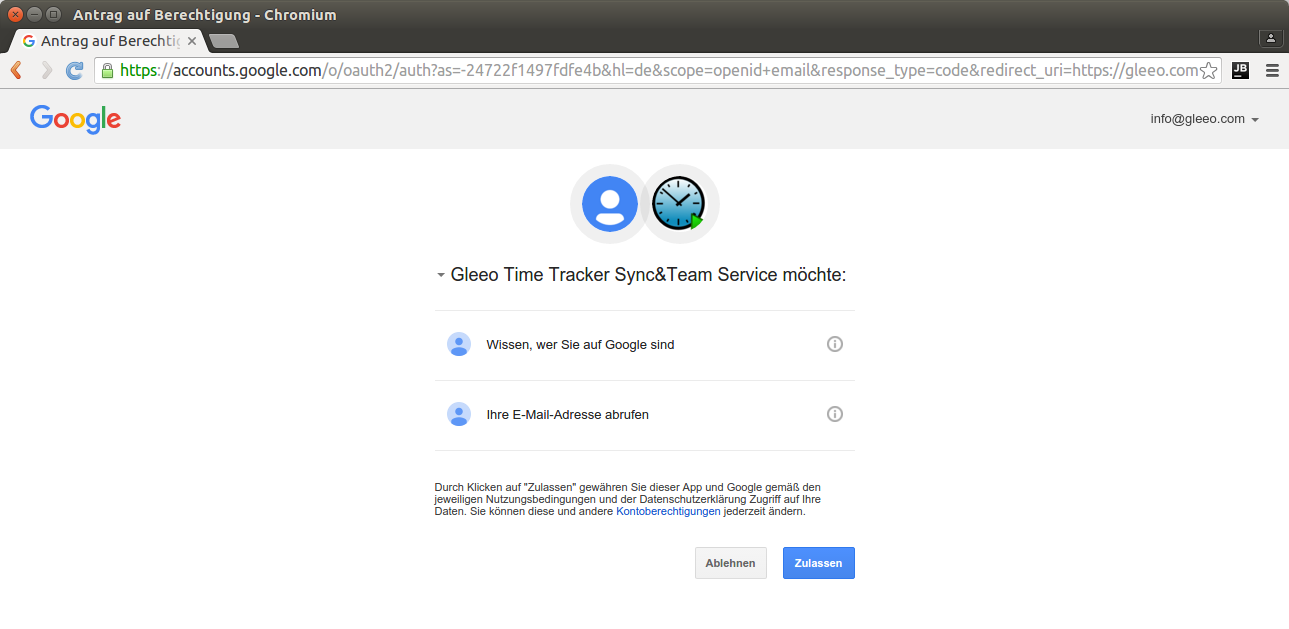
Erste Benutzung der Web Anwendung
Schritt 1: Sind bereit Daten vorhanden, stammen die aus einer früheren Installation oder wurden von der Android App mit der Synchronisation verschlüsselt hochgeladen. Für jedes fehlende Verschlüsselungspasswort wird ein Eingabedialog angezeigt bei welchem das Verschlüsselungspasswort einzugeben ist. Damit kann die Web Anwendung die Daten entschüsseln.
Wichtig: Wie in der Android App werden auch von der Web Anwendung die Passwörter NICHT an den Service übertragen. Es ist darum sehr wichtig, dass du dir die Passwörter gut merkst. Ohne Passwort, gibt es keine Möglichkeit Daten zu entschlüsseln!
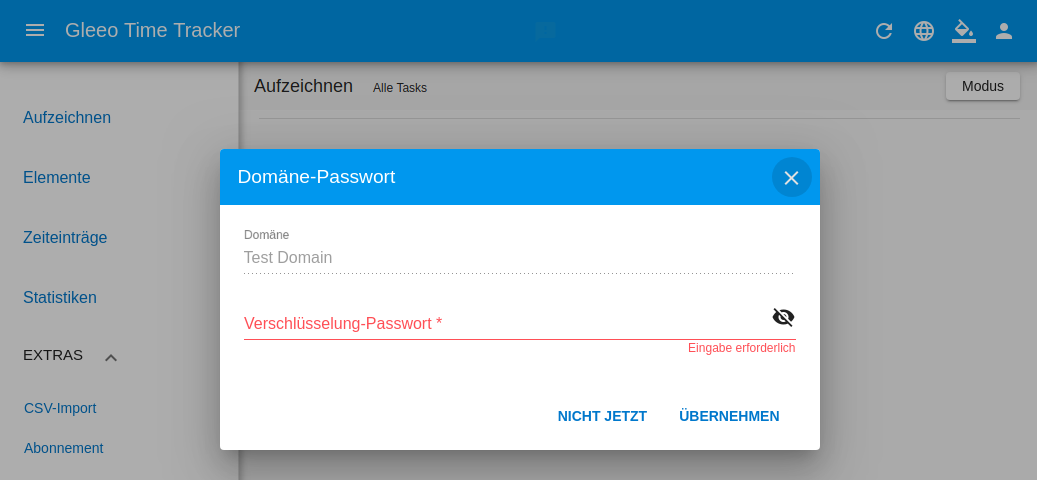

Schritt 2: In der Element-Übersicht sind die Namen der Domänen für welche das Passwort nicht korrekt ist oder fehlt rot dargestellt. Mit einem Klick auf den Namen der Domäne wird der Dialog für die Passworteingabe geöffnet.
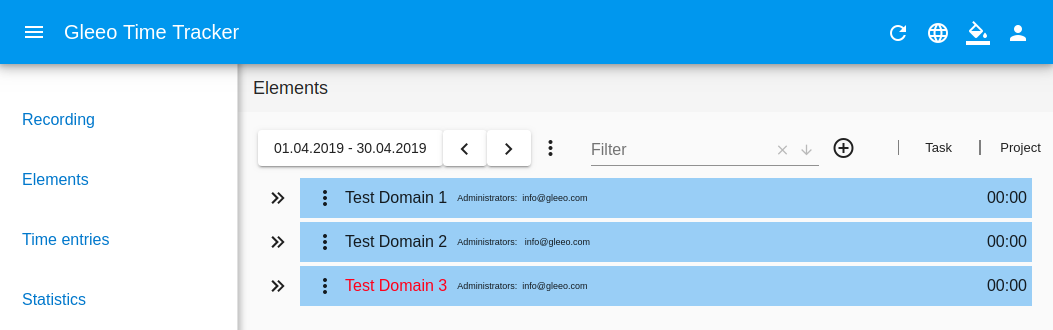
Zeitdaten Anzeige
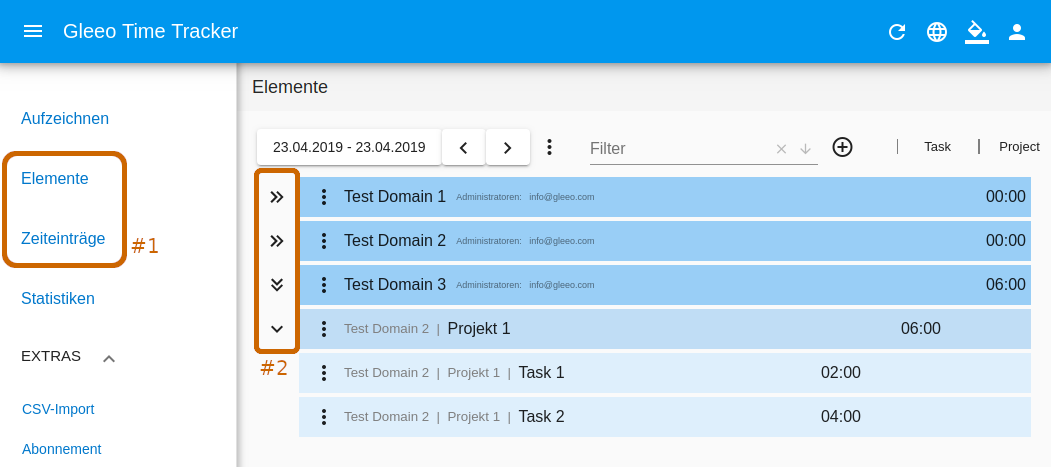
#1 | Wechsel zwischen der Element-Übersicht und der Zeiteintrag-Tabelle. Klicke
Elemente um die Domänen, Projekt und Task Totale anzuzeigen. Klicke
Zeiteinträge um die einzelnen Zeiteinträge für die ausgewählte Periode anzuzeigen.
#2 | Klicke den Button links um die darunterliegenden Projekte und Tasks sichtbar oder unsichtbar zu machen.
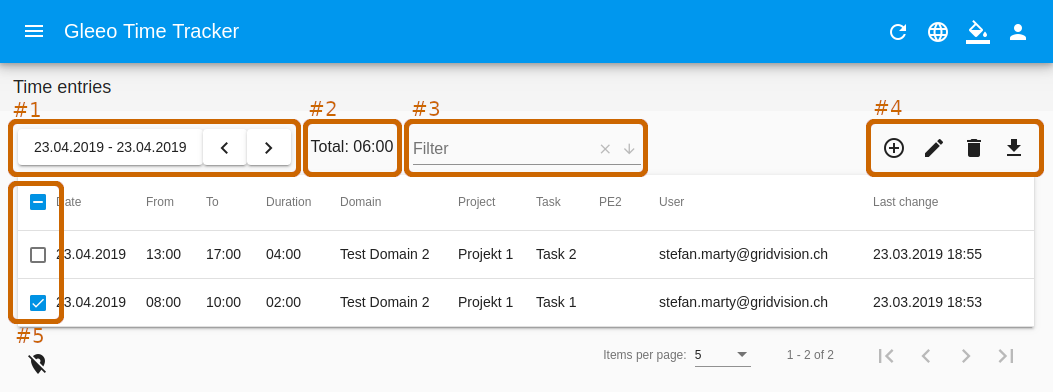
#1 | Selektiere den gewünschten Zeitraum.
#2 | Das Total für die Zeiteinträge des aktuellen Zeitraums.
#3 | Volltextfilter um die angezeigten Zeiteinträge einzuschränken, z.B. auf ein bestimmtes Detail oder einen Benutzer.
#4 | Action-Buttons um die Daten der Zeiteintrag-Tabelle zu bearbeiten.
#5 | Selektieren um den Zeiteintrag zu bearbeiten oder zu löschen.
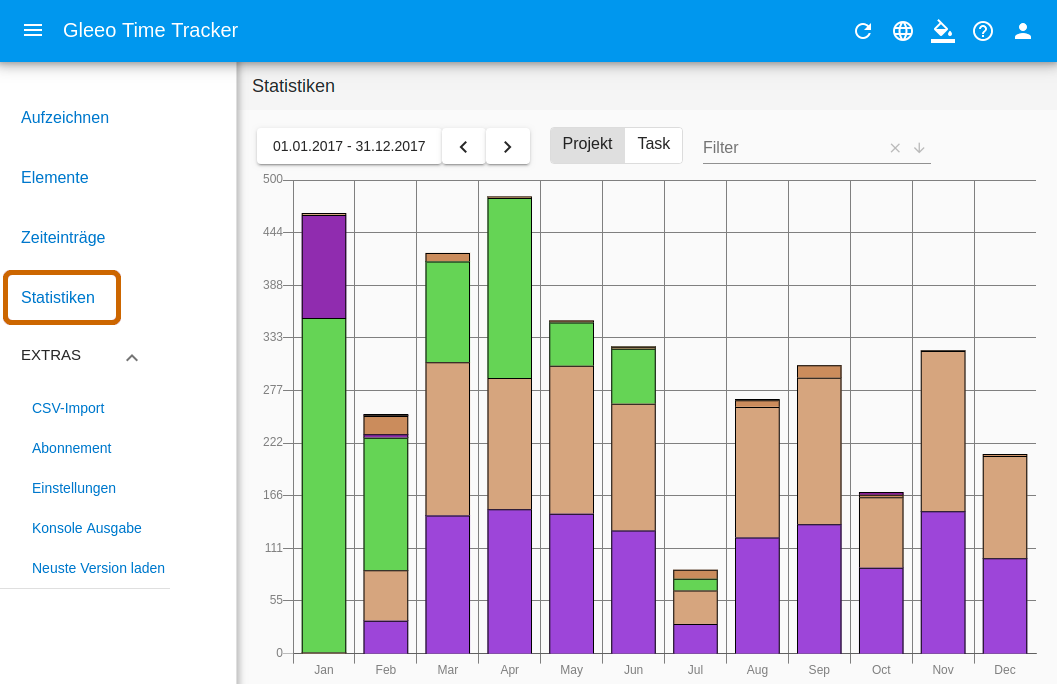
Klicke Statistik um ein Balkendiagramm für eine visuelle Darstellung der vorhanden Zeiteinträge zu erhalten.
Domänen teilen
Schritt 1: Mit einem Klick auf Elemente und das Domäne-Kontextmenü den Eintrag Mitglieder / Berechtigungen öffnet sich die Mitglieder-Verwaltung.
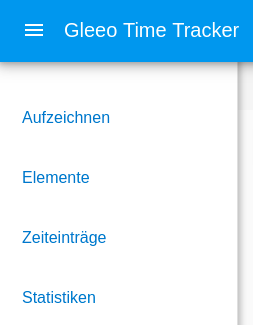
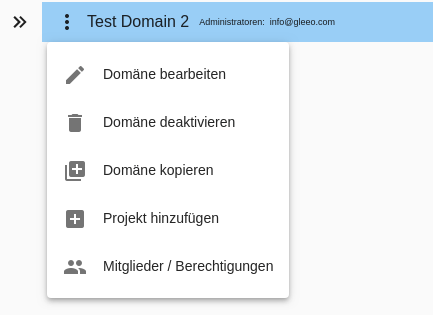
Domäne bearbeiten | Für diese Domäne den Name oder das Verschlüsselung-Passwort ändern.
Domäne kopieren | Kopiert die Domäne mit allen ihren Projekten und Tasks, jedoch ohne die dazugehörigen Zeiteinträge.
Domäne deaktivieren | Löst die Domäne von der Synchronisation.
Projekt hinzufügen | Fügt ein ausgeblendetes oder neues Projekt hinzu.
Mitglieder / Berechtigungen | Öffnet die Mitglieder-Verwaltung für diese Domäne.
Schritt 2: Es werden alle Mitglieder der Domäne mit ihren aktuell zugeteilten Berechtigungen angezeigt. Die Zuteilung der Berechigung erfolgt durch die Auswahl der Berechtigungs-Optionen T0, T1, T2, T3, T4. Die Berechtigung ist sofort wirksam, es wird kein Bestätigungsdialog angezeigt.
Ein Benutzer kann durch die Eingabe dessen Email-Adresse und Klick auf Einladen eingeladen werden. Es muss die Email-Adresse eingegeben werden, mit welcher der neue Benutzer Sync&Team nutzen soll.
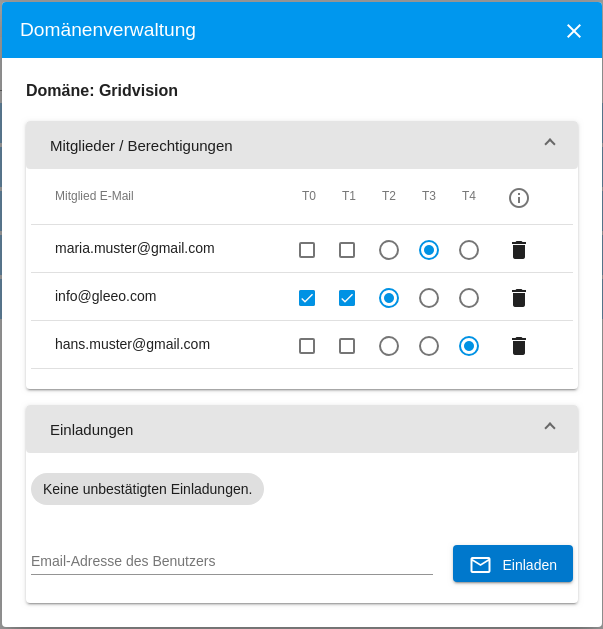
Schritt 3: Der Benutzer erhält eine Email mit einem Link zur Web Anwendung in welcher die Einladung annehmen oder ablehnen kann. Der Benutzer wird bei den unbestätigten Einladungen aufgelistet, solange er die Einladung nicht angenommen hat.
Standorte anzeigen
Schritt 1: In der App oder in der Web Anwendung die Periodizität per Task einstellen.
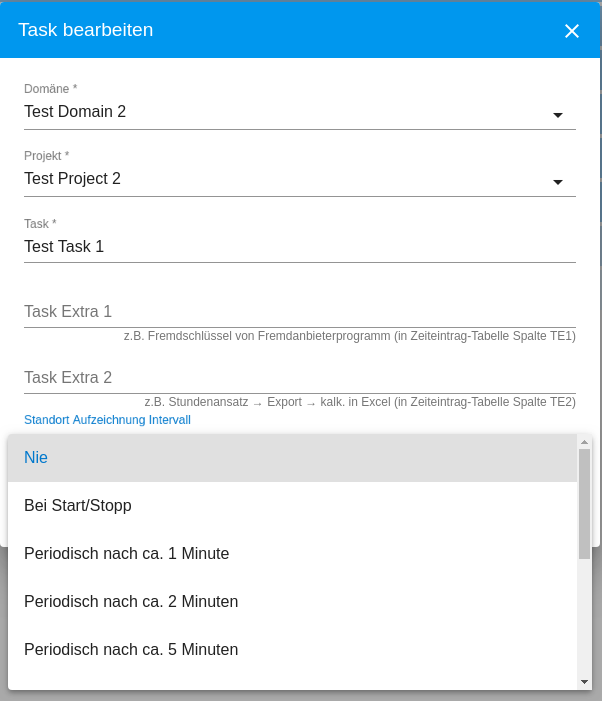
Schritt 2: In der Web Anwendung unterhalb der Zeittabelle die Map mit den aufgezeichneten Standorten anzeigen.
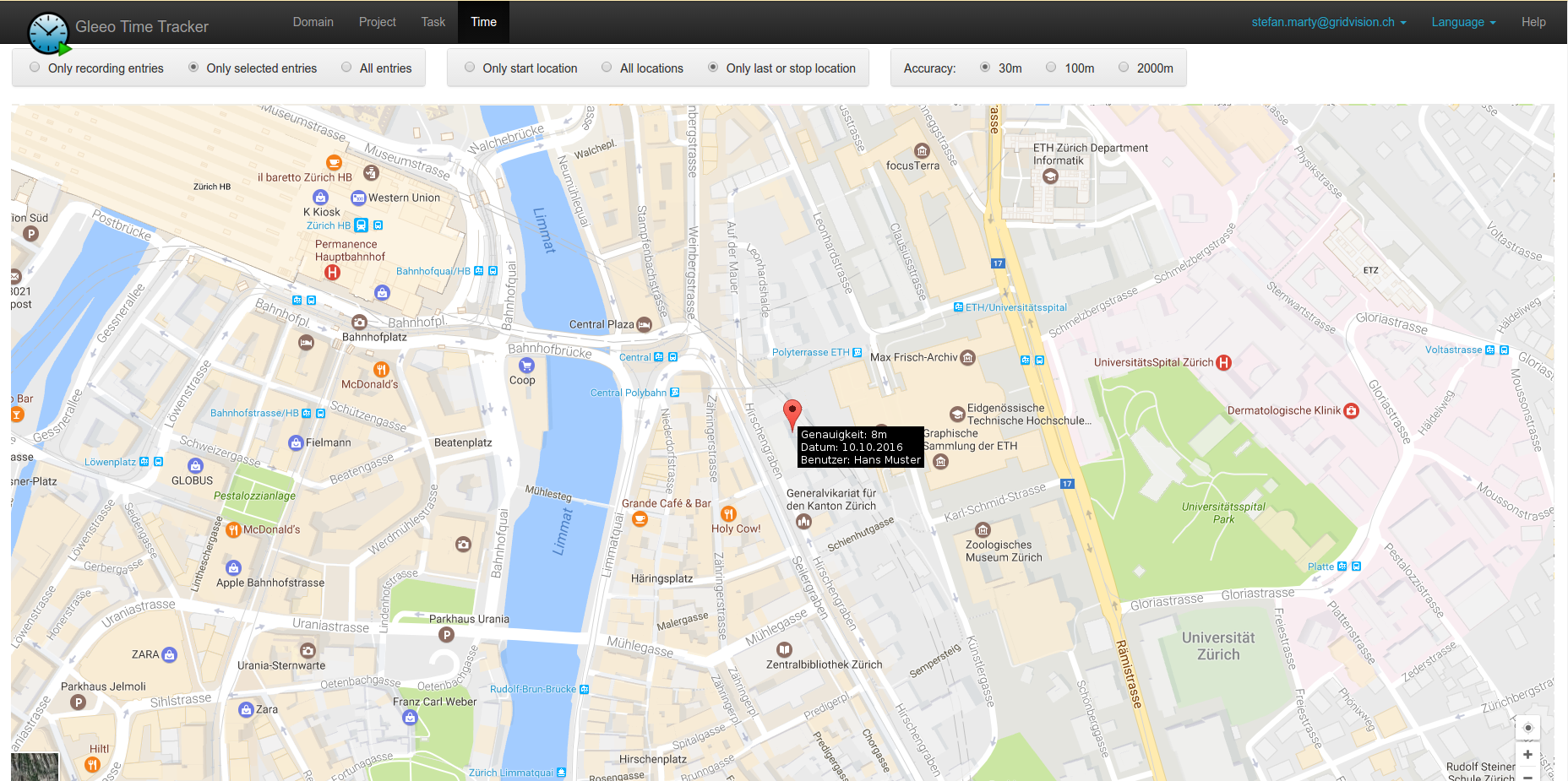
Verwendung von Datenfilter
Tip: Filter invertieren um Daten anzuzeigen welche einen bestimmten Text nicht enthalten